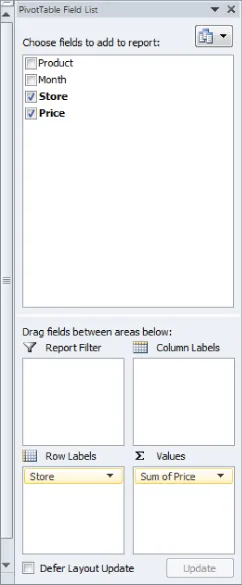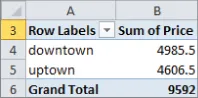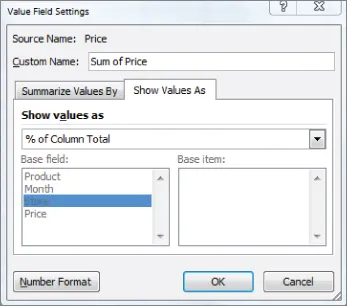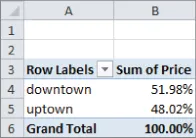Marketing Analytics
Data-Driven Techniques with Microsoft Excel
Wayne L. Winston
- English
- ePUB (mobile friendly)
- Available on iOS & Android
Marketing Analytics
Data-Driven Techniques with Microsoft Excel
Wayne L. Winston
About This Book
Helping tech-savvy marketers and data analysts solve real-world business problems with Excel
Using data-driven business analytics to understand customers and improve results is a great idea in theory, but in today's busy offices, marketers and analysts need simple, low-cost ways to process and make the most of all that data. This expert book offers the perfect solution. Written by data analysis expert Wayne L. Winston, this practical resource shows you how to tap a simple and cost-effective tool, Microsoft Excel, to solve specific business problems using powerful analytic techniques—and achieve optimum results.
Practical exercises in each chapter help you apply and reinforce techniques as you learn.
- Shows you how to perform sophisticated business analyses using the cost-effective and widely available Microsoft Excel instead of expensive, proprietary analytical tools
- Reveals how to target and retain profitable customers and avoid high-risk customers
- Helps you forecast sales and improve response rates for marketing campaigns
- Explores how to optimize price points for products and services, optimize store layouts, and improve online advertising
- Covers social media, viral marketing, and how to exploit both effectively
Improve your marketing results with Microsoft Excel and the invaluable techniques and ideas in Marketing Analytics: Data-Driven Techniques with Microsoft Excel.
Frequently asked questions
Information
Part I
Using Excel to Summarize Marketing Data
Chapter 1
Slicing and Dicing Marketing Data with PivotTables
- Examine sales volume and percentage by store, month and product type.
- Analyze the influence of weekday, seasonality, and the overall trend on sales at your favorite bakery.
- Investigate the effect of marketing promotions on sales at your favorite bakery.
- Determine the influence that demographics such as age, income, gender and geographic location have on the likelihood that a person will subscribe to ESPN: The Magazine.
Analyzing Sales at True Colors Hardware
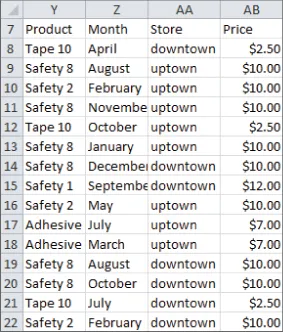
- What percentage of sales occurs at each store?
- What percentage of sales occurs during each month?
- How much revenue does each product generate?
- Which products generate 80 percent of the revenue?
Calculating the Percentage of Sales at Each Store
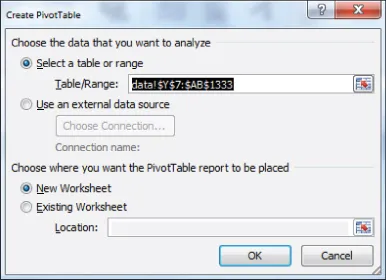
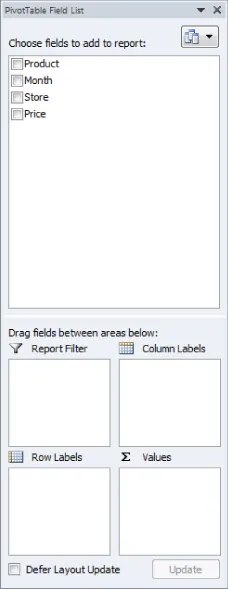
- Row Labels: Fields dragged here are listed on the left side of the table in the order in which they are added to the box. In the current example, the Store field should be dragged to the Row Labels box so that data can be summarized by store.
- Column Labels: Fields dragged here have their values listed across the top row of the PivotTable. In the current example no fields exist in the Column Labels zone.
- Values: Fields dragged here are summarized mathematically in the PivotTable. The Price field should be dragged to this zone. Excel tries to guess the type of calculation you want to perform on a field. In this example Excel guesses that you want all Prices to be summed. Because you want to compute total revenue, this is correct. If you want to change the method of calculation for a data field to an average, a count, or something else, simply double-click the data field or choose Value Field Settings. You learn how to use the Value Fields Setting command later in this section.
- Report Filter: Beginning in Excel 2007, Report Filter is the new name for the Page Field area. For fields dragged to the Report Filter zone, you can easily pick any subset of the field values so that the PivotTable shows calculations based only on that subset. In Excel 2010 or Excel 2013 you can use the exciting Slicers to select the subset of fields used in PivotTable calculations. The use of the Report Filter and Slicers is shown in the “Report Filter and Slicers” section of this chapter.