
Implementing VMware Dynamic Environment Manager
Manage, Administer and Control VMware DEM, Dynamic Desktop, User Policies and Complete Troubleshooting
Peter von Oven
- English
- ePUB (mobile friendly)
- Available on iOS & Android
Implementing VMware Dynamic Environment Manager
Manage, Administer and Control VMware DEM, Dynamic Desktop, User Policies and Complete Troubleshooting
Peter von Oven
About This Book
A step-by-step guide to installing and managing desktops with VMware Dynamic Environment Manager
Key Features
? A deeper look into the expert configuration of VMware Dynamic Environment Manager.
? Expert troubleshooting guide to managing user profiles, Horizon smart policies, app configurations, and migration of applications.
? Includes JMP solutions, FlexEngine working, DirectFlex, and configuring DEM entirely.
Description
Implementing VMware Dynamic Environment Manager is the definitive guide to installing and managing end-user desktop environments using the VMware Dynamic Environment Manager solution and tools.To begin with, you will be able to explore what environment management is, and why you need it in your business infrastructure before discussing the VMware solutions. You will quickly get speedy with installing and configuring the DEM in real-time, using screenshots, and step-by-step directions. You will then be able to explore how to manage end-user environments, wherein you can focus on personalization, configuring the end-user environment, and creating condition sets for triggering when certain policies get applied. You will be able to create XML-based config files, configure application migration, and see how to restore and backup user settings. In this book, you will get handy with the best solutions on how to troubleshoot your VMware environment along with how to upgrade FlexEngine, DEM console, and ADMX templates. Overall, this book gives you an in-depth knowledge of VMware DEM, using real-time examples based on the latest versions of the VMware Manager.
What you will learn
? Understand the end-user environment management and how to manage end-user profiles.
? How to architect and install VMware DEM in a production environment.
? Manage your end-user desktop environment, both virtual and physical.
? Learn to deliver environment personalization and application migration.
Who this book is for
This book is for desktop administrators, IT administrators, and VMware administrators who are looking to deliver the end-user experience by managing desktop environments and simplified management of physical desktops.
Table of Contents
1. Introduction to the End-user Environment Management
2. Introduction to VMware Dynamic Environment Manager
3. Installing VMware DEM
4. Initial Configuration and Setup
5. Managing the Desktop – Personalization
6. Managing the Desktop – User Environment
7. Managing the Desktop – Conditions and Condition Sets
8. Application Migration Tool
9. Helpdesk Support Tool
10. Troubleshooting
11. Upgrading
12. Additional DEM Tools: SyncTool
13. Additional DEM Tools: Application Profiler
About the Authors
Peter von Oven is an experienced technical consultant and has spent the past 25 years of his IT career working with customers and partners in designing end-user-based technology solutions. During his career, he has been involved in numerous large-scale enterprise projects and deployments. He has presented at key IT events such as VMworld, IP EXPO, and various VMUGs and CCUG events across the UK and has worked in senior presales roles and presales management roles for household-name vendors, including Fujitsu, HP, Citrix, and VMware.He has been awarded the VMware vExpert award for seven consecutive years, and he has been part of the VMware EUC vExpert specialist program for the last two years. He has authored 14 other courses focusing on end-user computing, and in particular, the VMware solution stack for delivering the digital workspace.He spends his spare time as a STEM ambassador helping, coaching, and mentoring young people in taking up careers in technology and engineering. LinkedIn Profile: https://www.linkedin.com/in/petervonoven/
Frequently asked questions
Information
CHAPTER 1
Introduction to User Environment Management
Structure
- An overview of the end user environment management
- User profiles – a brief history and background
- Managing the end user profiles with the end-user environment management (UEM) solutions
- How does the UEM management work?
- Why do you need UEM?
- Delivering the stateless desktops in the virtual desktop infrastructure solutions
- The composite desktop model
- VMware solutions for the end user environment management
- Horizon Persona Manager
- VMware Dynamic Environment Manager
Objectives
An overview of end user management
What is a user profile?
A brief history of user profiles
C:\WINNT\Profiles. This was later updated in Windows 2000 to the Documents and Settings folders, as we have in Windows 10 today, as shown in the following screenshot: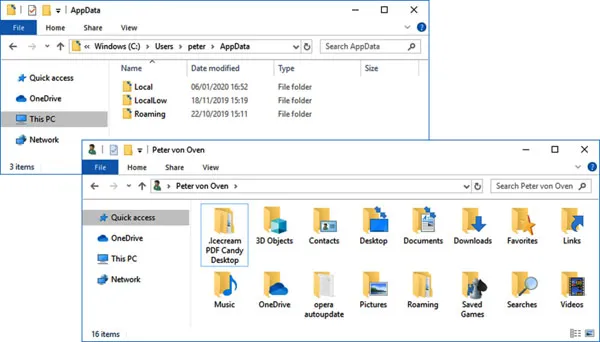
NTUSER.DAT, as shown in the following screenshot: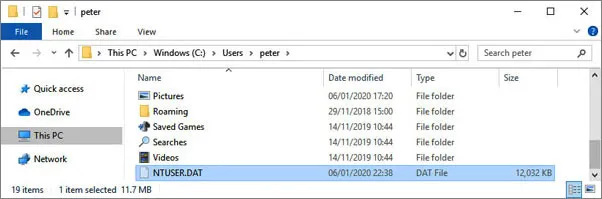
NTUSER.DAT file; so let’s start with that? Basically, the NTUSER.DAT file is a log file that contains the settings, configuration, and preferences for all the users of the machine, including the operating system settings, such as the mapped network drives or the printer.HKEY_CURRENT_USER and merges NTUSER.DAT. The hive, and any subtrees to that hive, contain the registry-based settings and preferences for the end user’s environment. The registry then keeps track of the end user and saves any setting changes and maintains the multi-profile structure.How is the profile created?
Documents and Settings which shares the login name of the end user. If a folder already exists for that username, then the profile-creation process will create a new folder. This new folder will be named username.computername. If the machine is part of a domain, then it will use the format username.domainname for the folder name.NTUSER.DAT file is created for that end user containing their specific user environment configuration.Documents folder that are GBs in size, then the profile will equally be as large. You need to bear this in mind when loading the larger profiles over the network, and take note of the time it takes for them to load. The slow login times can be the direct result of larger profiles that are taking time to be delivered, but we will talk about this in a later section with a different type of user profile.The NTUSER.DAT file
NTUSER.DAT file a few times now; but let’s see what exactly it is and what makes up the file contents.NTUSER.DAT file.NTUSER.DAT file is loaded into the memory of that desktop machine. This means that all the preferences and settings related to that end user’s environment are again loaded into the registry.NTUSER.DAT file will result in the loss of all these end user specific settings and it will return to the default profile; the end user will then need to configure their desktop environment from scratch. However, when an end user makes the configuration changes to their desktop environment, Windows creates a log of this and then keeps the previous settings as a backup.Types of user profiles
- Local profiles: The local profiles are created the first time that an end user logs in to a computer. As the name suggests, the profile is stored on the computer's local hard disk. Any changes that are made to a local user profile are specific to that end user and to the computer on which the changes are made.
- Roaming profiles: The roaming profiles are copies of the local profile that is copied and stored on a centralized shared folder on a file server. The profile is then downloaded to any network-enabled desktop machine that an end user logs in to. If the end user makes any changes to their roaming profile, then these changes get synchronized with the copy that is stored on the server. This synchronization occurs when the end user logs out of their desktop machine. The advantage of deploying the roaming profiles is that the end users do not need to create an individual user profile on each computer that they log in to. As the name implies, their profile roams with them to whichever desktop machine they use.
- Mandatory profiles: A mandatory profile is a profile that the administrators use to specify the settings for the end users. These settings are those that every...