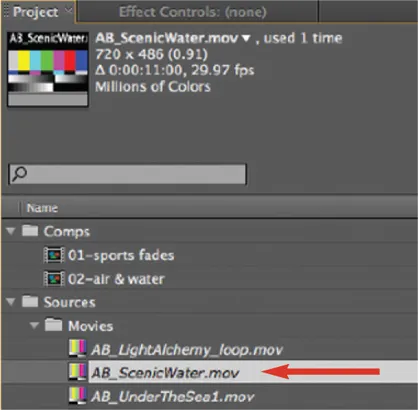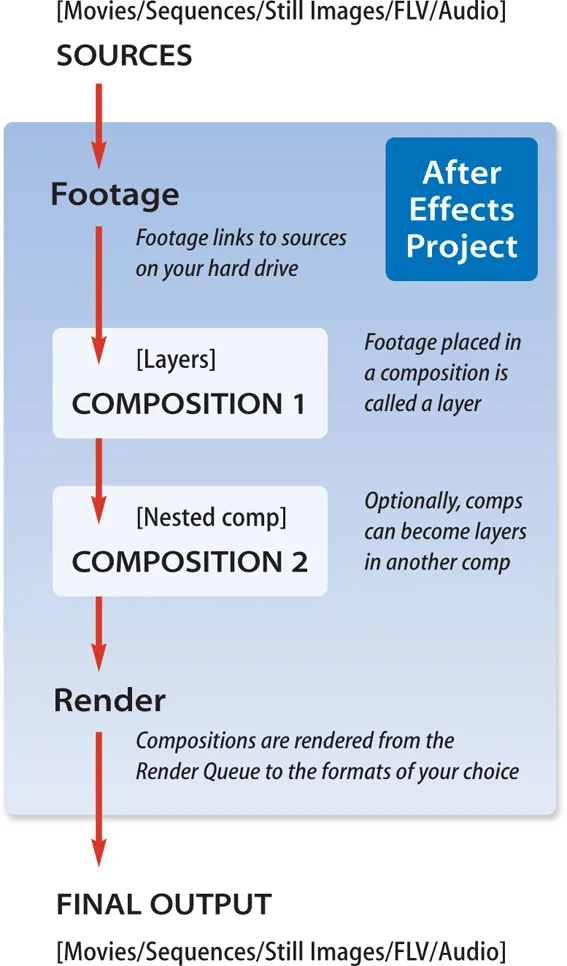![]()
1
After Effects 101
Moving in and getting comfortable
After Effects can be thought of as a blank canvas – a canvas that comes with hundreds of brushes and tools to create images with. The problem with too many tools is that it can be hard to know where to start. Therefore, in this first chapter we want to give you an overview of the After Effects user interface. We also want to give you an idea of how After Effects “thinks” – how projects are structured, how to import sources, and how everything comes together.
Our example project files share footage from a central Sources folder on the DVD. If you copy the Chapter Example Projects and Bonus Chapters folders to your hard drive, be sure to also copy the Sources folder. If After Effects cannot find an already-imported source file, it will temporarily replace its icon with color bars in the Project panel. To fix this problem, just double-click this icon and locate the first missing footage item on your drive; After Effects will then automatically find the other missing files.
Welcome to After Effects
When you first launch After Effects CS5, you’ll see a Welcome screen that includes a searchable Tip of the Day, as well as links to your most recent projects, the Help system, and common tasks such as opening Bridge to browse template projects or other potential source material. It can be reopened at any time by choosing Help > Welcome and Tip of the Day.
The user interface has received a few tweaks in CS5. Generally it is even darker and more compact, with updated icons that should be easier to read across a wider range of user interface brightness settings. (The User Interface Brightness can be set in Preferences > Appearance.)
The After Effects Project
All of your work occurs inside an After Effects project file (file extension: .aep). You must import source material into a project to use it. Importing creates a link to your sources, but does not actually copy the sources into the project file – so the project file itself remains small. When you copy a project to another computer, you need to move its source files with it. If After Effects cannot find an already-imported source file, it creates a placeholder and lists the source as temporarily missing.
Example Project
Open the 01-Example Project.aep project file to work through the examples in this chapter. You will find it on this book’s DVD in the Chapter Example Projects > 01-After Effects 101 folder.
Source material is referred to as footage and appears in the Project panel. Audio, video, still images, vector artwork, PDF files, and other formats may all be footage. Every footage item has a set of parameters attached to it that determine its alpha channel (transparency), frame rate, and other important information that tells After Effects how to use it. We will go over the Project panel and basic importing a few pages from now; importing and interpreting footage are covered in much more detail in Chapter 38.
Compositions
The next major building block is the composition (“comp” for short). In comps, you assemble your footage items into the desired composite image. Each item in a composition is referred to as a layer. A layer is usually a footage item that has been added to the current comp. There are other types of layers, including synthetic footage items such as solids, text, and shapes; “null objects” that help group together layers or which can serve as controllers; 3D cameras and lights; and special adjustment layers for applying effects.
You can use the same footage item multiple times in the same composition; you can also use it in multiple compositions inside the same project.
Compositions are sorted in the Project panel alongside your footage items. When you open a composition, it appears in two panels: the Composition panel and the Timeline panel. The Comp panel is a stage where you can arrange your layers visually; the Timeline panel is where you stack them, sequence them in time, and control most of their animations. Indeed, virtually any property of a layer – including effects you apply to them – can be animated through a process known as keyframing (covered in Chapters 3, 4, and beyond).
An important concept is that compositions are always “live” – you can go back later and alter any setting of any layer. This allows you to try new ideas or change your mind while maintaining maximum image quality. All of your edits to layers and footage are also nondestructive, which means you can always get back to your original sources.
A composition can contain your final work, which you render (compute, then save) to disk. The resulting file – usually a movie or a sequence of stills – can then be used as is, or if it’s a title or visual effect, it can be incorporated into the finished program in an editing system. You can also render movies to embed directly in a website.
One After Effects project file can contain as many compositions as you like. Compositions can also be used as layers in other compositions (this is called nesting), making it possible to build complex animations that are still easy to understand and edit. The basics of creating a composition are covered in detail in the next chapter. We’ll discuss building chains of comps in Chapters 18 and 19.
This is how an After Effects project is structured: Source files on your computer are imported as footage items; footage is used as layers in a composition. A comp can be rendered directly or used as a layer in other comps (this is called nesting).
You can queue up multiple comps to render as a batch while you sleep. (Rendering is covered in Chapters 42 through 44.)
Factoid: Importing Projects
You can import an entire project into the current project. After Effects will copy the links to the imported project’s source files as well.
In the rest of this chapter, we will give you an overview of the After Effects Application window and its main panels. We’ll then discuss importing files, including using Adobe’s centralized media management utility Bridge. Lastly, we’ll show you how to rearrange the panels and frames inside the Application window, and create custom workspaces.
The Standard workspace in After Effects. The active panel is highlighted with a yellow outline. Note the QuickSearch fields (circled in red) which were added to the Project and Timeline panels in CS4. Background courtesy Artbeats/Light Alchemy.
The Application Window
When you open a project in After Effects, it opens into its Application window. By default, this window occupies your entire main monitor; you can resize it by dragging the lower right corner.
The Application window is divided into frames and panels. A frame is a major space division inside this window. One or more panels of information may be “docked” into each frame. Panels are dedicated to different types of information, such as the Tools, Project, Composition, Timeline, Audio, Info, Preview, and other panels. Any panels not currently open can be accessed through the Window menu. In some cases, you may have multiple copies of the same type of panel, such as having multiple comps open.
Tip: Resize Window
To resize the Application window (or any floating window) to fit inside its current screen, press Command+\ on Mac (Control+\ on Windows). Press this again to expand the window further to fill the screen, with its borders extending beyond the screen.
Later in this chapter we will show you how to rearrange these frames and panels, as well as how to save your custom layout as a workspace.
QuickSearch fields in the Project and Timeline panels were added in CS4. These make it much easier to find specific sources or parameters, as well as comments in these panels. Related to this, the old Find icon has now disappeared from the bottom of the Project panel; it has been replaced by the QuickSearch field in the Project panel. You can type in the name of the file you are looking for, characteristics of it such as duration or file extension, or the special phrases “missing“, “used“, and “not used“.
The Selection tool (shortcut = V) is the one you will use most often. The Rotation and Pan Behind tools are covered in Chapter 3, 10, and 13. The Pen tool can be used to draw animation motion paths (Chapter 3), but is mostly used to create masks (Chapter 10) and shapes (Chapter 32). The 3D Camera tools and the Axis Mode buttons are covered in Chapter 13. The Type tool is covered in Chapter 21. The Paint tools are covered in Chapter 33, Roto Brush (new in CS5) in Chapter 34, and the Puppet tools in Chapter 35.
The Tools Panel
After Effects features a toolbar (known as the Tools panel) that defaults to running as a strip along the top of the Application window. It contains a number of icons you can click to switch between tools; they also visually confirm which tool is currently selected. Many of these tools have popup menus that allow you to choose among variations on that tool – such as different basic shapes for masks and shape layers.
When you select specific tools, additional options may also appear in the middle of the Tools panel (an example would be buttons to define the color and type of Stroke and Fill when you select a Shape tool). Selecting some tools will also automatically open related panels – for example, selecting the Text tool opens its Character and Paragraph panels.
Panels in Depth
Many tools and functions inside After Effects have dedicated panels. As we cover these tools in future chapters, we will also cover their related panels in depth. Those chapters include:
Composition, Timeline, Layer, and Preview: Chapter 2.
Motion Sketch, Smoother, and Wiggler: Chapter 5.
Align: Chapter 6.
Layer: Chapters 3, 7, , 29, 30, 33, 34, and others.
Mask Interpolation: .
Character & Paragraph: Chapter 21.
Effects & Presets plus Effect Contro...