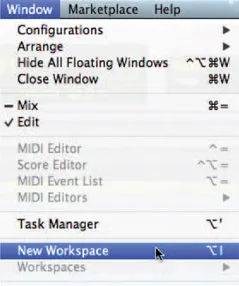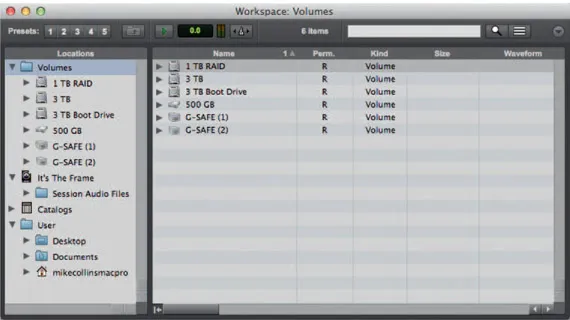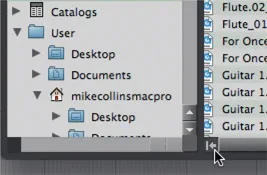Using the Browsers
The first thing you need to do before bringing any audio or other media file (video, for example) into Pro Tools is to find the file—yes, I know this sounds obvious, but it is worth looking at the various ways you can do this. On the Mac you could use the appropriately named Finder for this and on Windows machines you could use Windows Explorer. You would look through the files and folders available on your system until you find what you are looking for and bring this into your session in some way.
But there is a better way! Pro Tools actually has its own file browser that you can use to work with your disk volumes, folders, and files as an alternative to using the Mac’s Finder or Windows Explorer. This so-called Workspace browser has specialized features to speed up this process and makes things much easier for you to access the various media files that Pro Tools uses. You can set up multiple browsers and customize and arrange these to suit the ways that you like to work.
Note
Previous versions of Pro Tools used multiple types of browsers for media management: Catalog browsers, the Project browser, and Workspace browsers. The new Workspace uses a single-pane grid view that provides easier navigation and combines the Catalog, Project, and Workspace browsers in one window.
To get started, just choose New Workspace from the Window menu or press Option-I (Mac) or Alt-I (Windows)—see Figure 1.1.
Tip
If multiple Workspace browsers are open, these key commands bring successive Workspace browsers to the foreground.
A Workspace browser, as its name suggests, lets you browse through all the available folders and files that form your ‘workspace’. Workspace browsers will display every type of computer file, even including unknown file types, as well as aliases and desktop folders. However, to protect vital system software components, Workspace browsers do not display the System folder on the Mac or the WU Temp or System Volume Information folders in Windows. This prevents these from being indexed, searched, sorted, or affected in any way when you are using the Workspace.
Files that you can search for, sort, audition, and import to your session include audio, MIDI, video, (.txf) plug-in settings, other session files, and Guitar Rig settings for the Eleven Rack if you have one of these. You can drag audio, video, or session files directly from browsers into your current Pro Tools session.
The Workspace browser window is divided into two sections—the Locations ‘pane’ at the left and the Workspace ‘pane’ to the right of this. In the Workspace browser, you can use the Locations pane to look through the ‘volumes’, that is, the local and networked drives, on your system or to look through the indexed catalogs of media or the system user directory. If you are looking for folders or files on your desktop, for instance, you can find these in the user directory’s desktop folder.
Figure 1.1 Choosing a new Workspace from the Windows menu
The Locations Pane
The default Workspace browser—see Figure 1.2—has a Locations pane (in the window) at the left that will contain a folder called Volumes, an icon representing the session file that you are currently working with, an item named Catalogs, and the User folder. If you click on the revealing arrows to the left of each of these items, their ‘contents’ will be revealed.
Note
The Locations pane is used to navigate the volumes (local and networked drives) on your system, the currently open session, indexed catalogs of media, and the system user directory.
The Volumes folder contains all the disk drives available in your system; the Session file opens to reveal the Session Audio Files folder, which can be opened in turn to reveal the audio files used during this session. No catalogs are shown here yet, but these can be set up later on. The User folder shows all the folders available in your computer’s user account.
Figure 1.2 A default Workspace browser
You can show or hide the Locations pane at the left of the Workspace browser window by clicking on the Show/Hide icon, see Figure 1.3, in the lower right corner of the left-hand pane.
Figure 1.3 Show/Hide the Locations pane
Note: Performance and Transfer Volumes
Workspace browsers let you view, manage, and import sessions and media from both performance and transfer volumes.
Performance volumes are storage volumes (hard drives) that are suitable for playback and have been designated in the Workspace browser as Record and Playback (R) or Playback Only (P) of media files in a Pro Tools session.
Transfer volumes are volumes that are not supported for media playback in Pro Tools (such as shared network volumes or CD-ROMs), or storage volumes (hard drives) that have been designated in the Workspace browser as Transfer (T) volumes. Transfer volumes cannot be used to record or play back media during a Pro Tools session. Designated Transfer (T) volumes can be useful for transferring session and media files between different Pro Tools systems.
Workspace Browser Pane
The main part of the Workspace browser window, the Browser pane, displays the contents of items selected in the Locations pane or displays search results.
The browser pane is subdivided into columns in which the volumes, folders, or file names are displayed along with metadata for file size and kind, duration, creation date, sample rate, and so forth.
Customizing t...