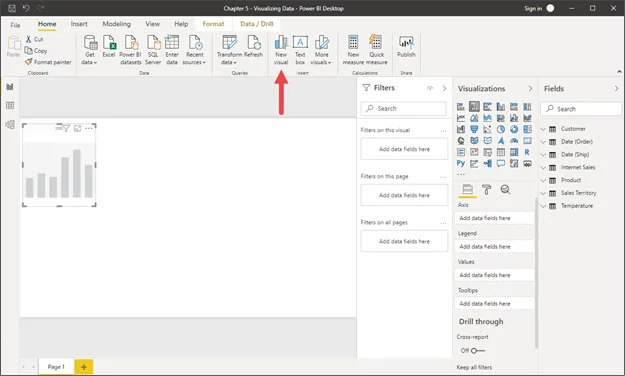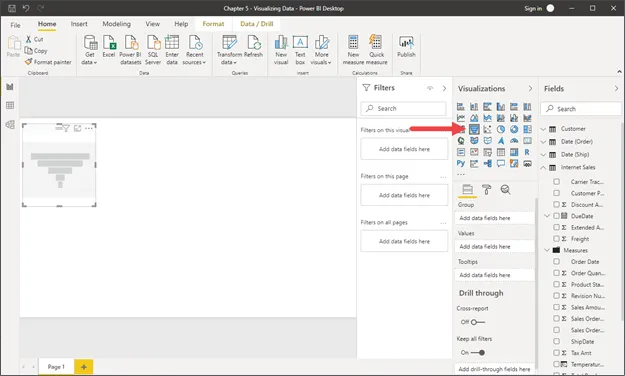Microsoft Power BI Quick Start Guide
Bring your data to life through data modeling, visualization, digital storytelling, and more, 2nd Edition
Devin Knight, Mitchell Pearson, Bradley Schacht, Erin Ostrowsky
- 294 pages
- English
- ePUB (mobile friendly)
- Available on iOS & Android
Microsoft Power BI Quick Start Guide
Bring your data to life through data modeling, visualization, digital storytelling, and more, 2nd Edition
Devin Knight, Mitchell Pearson, Bradley Schacht, Erin Ostrowsky
About This Book
An accessible fast paced introduction to all aspects of Power BI for new or aspiring BI professionals, data analysts, and data visualizers.
Purchase of the print or Kindle book includes a free eBook in the PDF format.
Key Features
- Updated with the latest features in Power BI including Dataflow, AI insights, visuals and row level security
- Get faster and more intuitive data insights using Microsoft Power BI and its business intelligence capabilities
- Build accurate analytical models, reports, and dashboards
Book Description
This revised edition has been fully updated to reflect the latest enhancements to Power BI. It includes a new chapter dedicated to dataflow, and covers all the essential concepts such as installation, designing effective data models, as well as building basic dashboards and visualizations to help you and your organization make better business decisions.
You'll learn how to obtain data from a variety of sources and clean it using Power BI Query Editor. You'll then find out how you can design your data model to navigate and explore relationships within it and build DAX formulas to make your data easier to work with. Visualizing your data is a key element in this book, and you'll get to grips rapidly with data visualization styles and enhanced digital storytelling techniques.
In addition, you will acquire the skills to build your own dataflows, understand the Common Data Model, and automate data flow refreshes to eradicate data cleansing inefficiency.
This guide will help you understand how to administer your organization's Power BI environment so that deployment can be made seamless, data refreshes can run properly, and security can be fully implemented.
By the end of this Power BI book, you'll have a better understanding of how to get the most out of Power BI to perform effective business intelligence.
What you will learn
- Connect to data sources using import and DirectQuery options
- Use Query Editor for data transformation and data cleansing processes, including writing M and R scripts and dataflows to do the same in the cloud
- Design optimized data models by designing relationships and DAX calculations
- Design effective reports with built-in and custom visuals
- Adopt Power BI Desktop and Service to implement row-level security
- Administer a Power BI cloud tenant for your organization
- Use built-in AI capabilities to enhance Power BI data transformation techniques
- Deploy your Power BI desktop files into the Power BI Report Server
Who this book is for
Aspiring business intelligence professionals who want to learn Power BI will find this book useful. If you have a basic understanding of BI concepts and want to learn how to apply them using Microsoft Power BI, this book is for you.
Frequently asked questions
Information
5
Visualizing Data
- Report view basics
- Creating new visuals
- Filtering visualizations and data
- Visualizing tabular data
- Visualizing categorical data
- Visualizing trend data
- Visualizing KPI data
- Visualizing data using cards
- Visualizing geographical data
- Natural language
- Visuals from analytics
- Power BI custom visuals
- Data visualization tips and tricks
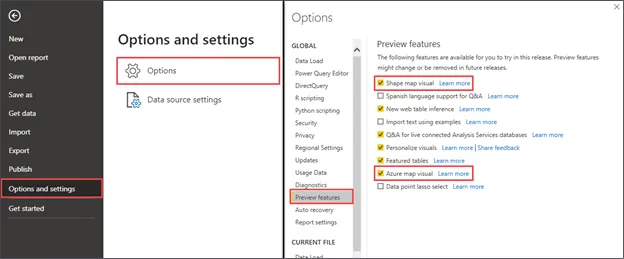
Report view basics
pbix file from Chapter 4, Leveraging DAX. If you would like to keep your work from each chapter separate, please follow the noted steps here. Open the completed pbix file called Chapter 5 - Visualizing Data.pbix. Then, under the File option, choose Save As and give this file a new name for the work you will be doing in Chapter 5, Visualizing Data.- Report view: Displays the report canvas, page navigation, and panes for customizing visualizations within the report. This is the default view open when Power BI Desktop is launched.
- Report canvas: The main design area holding all report visuals.
- More visuals: A menu with options to access custom visuals from AppSource or local files. After importing, these will appear in the Visualizations pane.
- Filters pane: Apply filters to various scopes:
- Filters on this page applies to every visual on the selected page.
- Filters on all pages applies to every visual on every page in the report.
- Filters on this visual only appears when a visual is selected, and only affects the selected visual.
- Visualizations pane: Consists of four sections working together to customize the data and formatting of visualizations:
- The Visuals section displays all available visualizations including enabled preview and imported custom visuals.
- The Fields section displays buckets used to populate the different areas on the visual and varies based on the visual chosen. For instance, a table will have a single Values bucket, while a pie chart will have Legend, Details, Values, and Tooltips buckets.
- The Format section controls the look and feel of the visual. The formatting options will vary based on the visual selected but generally include title, font size and color, and data label settings.
- The Analytics section allows for the addition of reference lines like minimum or maximum thresholds, the median line, and an average line. The options will vary based on the visual selected and often allow for both static and data-driven lines.
- Fields pane: Displays all available fields to be added to visuals and filters. If a table or column is hidden in the data view it will not appear in the Fields pane.
- Page navigation: Select which report page to display on the canvas. Each page has a limited work area where visuals are displayed, so it is common to have more than one page in a Power BI report. Pages can be added by clicking the plus button at the end of the page list.
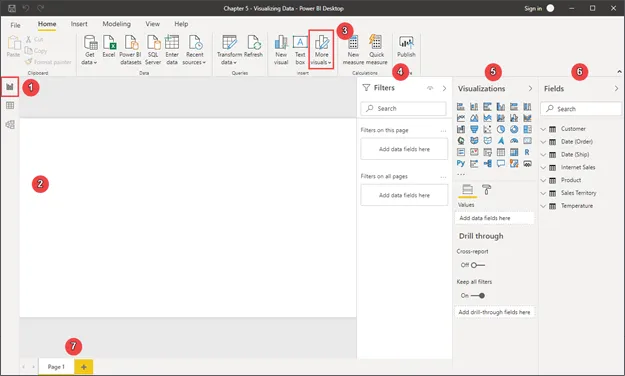
Creating new visuals