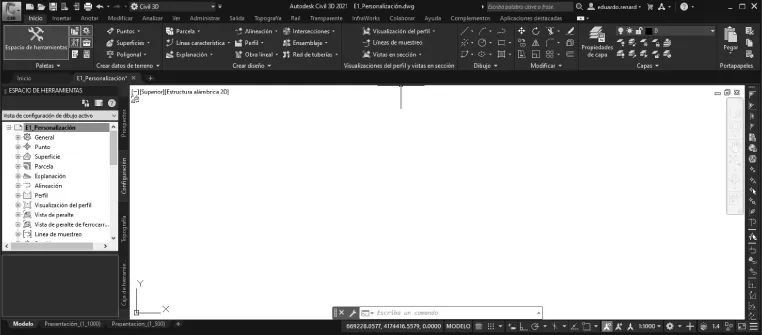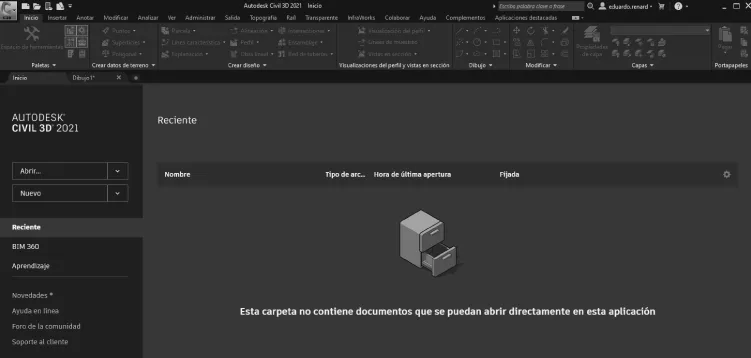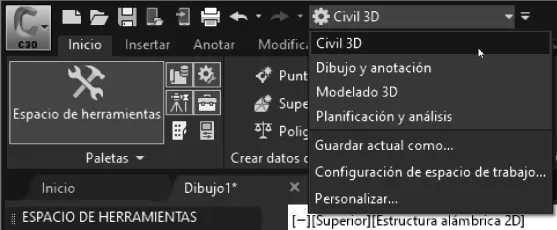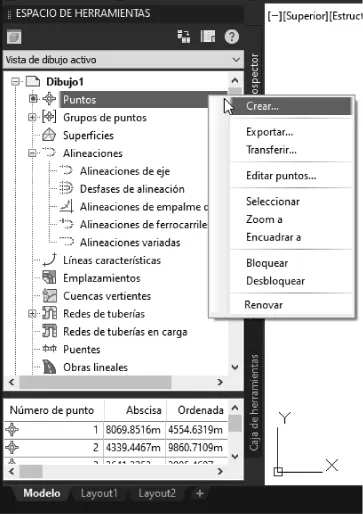![]()
CAPÍTULO 1
Introducción a Autodesk Civil 3D
Presentación de Autodesk Civil 3D
Si es usuario de AutoCAD convencional, la interfaz de Autodesk Civil 3D le resultará muy familiar. Esto no es fruto de la casualidad y es el resultado de una estrategia por parte de Autodesk. Dentro de la nueva era BIM, la gran mayoría de usuarios de programas de modelado 3D son, o han sido, usuarios de AutoCAD. Un entorno gráfico común aporta muchas ventajas: la principal, la sensación de que todo le resultará conocido, cercano y más familiar.
Figura 1.1 Interfaz principal de Autodesk Civil 3D.
Cuando inicie Autodesk Civil 3D, visualizará dos pestañas llamadas Inicio y Dibujo (son las denominadas Fichas de Archivos), ubicadas arriba a la izquierda, bajo la barra de iconos principales. La pestaña Inicio da acceso a la ventana de bienvenida, que tradicionalmente siempre se ha activado por defecto al iniciar versiones anteriores de prácticamente cualquier programa Autodesk.
El color de fondo del visor de la figura 1.1 es blanco. Por defecto, es de color gris oscuro. Puede asignar el color que más le agrade haciendo clic con el botón derecho del mouse sobre el fondo. En el menú contextual, haga clic en la entrada Opciones. En la ventana Opciones, pestaña Visual, haga clic en el botón Colores y seleccione el color a través del desplegable Color. Finalmente, acepte hasta salir.
A continuación, vamos a presentar los distintos componentes de la interfaz. No es necesario, pero, si tiene Autodesk Civil 3D instalado en su ordenador, lo animo a iniciarlo y seguir estos pasos de forma práctica. En cualquier caso, más adelante realizaremos varias prácticas con el programa. Recuerde que puede descargar una versión demo desde la web www.autodesk.es.
1. Inicie Autodesk Civil 3D y haga clic en la pestaña Inicio. Esto activará una pantalla de acceso rápido a ficheros.
Figura 1.2 Opciones y atajos de la ventana Inicio.
Esta ventana de inicio le da acceso a las dos alternativas que nos encontramos al iniciar un programa: Abrir un documento existente o crear un documento desde cero con Nuevo. Además, en su parte central, ocupando prácticamente la totalidad de la ventana, se mostrarán los ficheros abiertos recientemente (si es la primera vez que inicia el programa, entonces no habrá ficheros que mostrar). En la parte izquierda, más abajo, encontrará accesos directos a recursos de Autodesk, como BIM 360, para compartir sus proyectos, y la plataforma de formación Aprendizaje.
El acceso a BIM 360 requiere instalar Desktop Connector, algo que puede lograr haciendo clic sobre esta opción y nuevamente clic sobre el mensaje ¿Cómo se instala Desktop Connector? También puede buscar información sobre su instalación en la ayuda de Autodesk:
https://help.autodesk.com/view/CONNECT/ESP/
En posteriores capítulos hablaremos de esta opción.
2. Active de nuevo la pestaña Dibujo1. Esta pestaña representa el contenido de un nuevo proyecto. Dibujo1* es el fichero que, por defecto, se carga al iniciar el programa. Se llama 1 porque es el primero creado. Cada vez que reinicie el programa, lo hará también esta numeración.
De arriba abajo, y de izquierda a derecha, nos encontramos las siguientes paletas, barras y elementos gráficos:
• La Barra de título, en la parte superior, y llamada así porque muestra el nombre del fichero actualmente cargado (en este caso, Digujo1.dwg). Esta barra incluye los siguientes elementos:
– El Botón de aplicación (figura 1.3) se ubica a la izquierda junto a otros elementos más a su derecha. Este icono (con el texto C3D) da acceso a las clásicas opciones de gestión de archivos. Las más destacadas son Nuevo, para crear nuevos ficheros de Civil 3D; Abrir, para recuperar un fichero; Guardar, para salvaguardar las modificaciones realizadas sobre un fichero abierto; Guardar como, para establecer una nueva ruta o formato de fichero; Exportar, para generar otro tipo de ficheros, como DWF, DXF, PDF, DGN, IFC, etc., e Imprimir, para generar una impresión física, o digital, del contenido gráfico del proyecto.
Figura 1.3 Opciones desplegadas del botón de aplicación.
– En la misma barra de título se ubica la Barra de acceso rápido, que muestra los botones con las acciones de gestión de archivos más recurrentes, creación de un nuevo documento, apertura de un fichero, guardado o impresión. Un pequeño botón, con un triángulo, despliega la totalidad de opciones disponibles.
– Junto a estos iconos, encontramos las opciones de rehacer o deshacer acciones y, junto a ellas, la barra Espacio de trabajo. Este desplegable permite cargar rápidamente una configuración prestablecida por el programa o salvaguardada por el usuario (figura 1.4). La entrada seleccionada por defecto es Civil 3D; es decir, el espacio de trabajo actualmente cargado se corresponde con el entorno de trabajo de C3D.
Figura 1.4 Los espacios de trabajo modifican la interfaz del programa.
– Más a la derecha, tenemos un buscador de ayuda denominado lnfoCenter, utilizado en otros productos Autodesk. Este buscador ofrece acceso a todo tipo de información sobre la aplicación. Finalmente, y terminando el rápido repaso de las opciones disponibles en la barra superior, encontramos otras opciones relacionadas con nuestra licencia, así como más accesos de ayuda del programa.
• Debajo de la barra de título, encontramos la Barra de menús e iconos, que proporciona acceso a todos los comandos disponibles en el programa. Estos iconos y comandos se encuentran clasificados por temáticas en agrupaciones con nombres distintivos; por ejemplo, en la figura 1.4, observamos la agrupación Paletas, la cual contiene un gran icono llamado Espacio de herramientas, y seis iconos más pequeños. Esta barra de iconos puede variar su aspecto en función de la resolución del monitor o del ancho de la ventana principal del programa; también en función del comando que tengamos activo.
• Debajo de las fichas de archivos, en la parte de la izquierda, encontramos el Espacio de herramientas. La ventana Espacio de herramientas contiene un conjunto de elementos muy importante para el desarrollo de nuestro proyecto en el programa. Desde este espacio controlaremos todos los elementos y datos que vayamos creando, como puntos, superficies, alineaciones y, en definitiva, prácticamente todos los elementos integrantes de un proyecto civil. También nos aportará herramientas para controlar el aspecto gráfico de los objetos gracias a los estilos. Esta paleta contiene unas fichas laterales (Prospector, Configuración, Topografía y Caja de herramientas), de las que hablaremos progresivamente.
Los elementos de la pestaña Prospector (así como de otras pestañas) se muestran en forma de árbol de nodos. En función del objeto, y de la posición del nodo dentro del árbol, un clic con el botón derecho desplegará una serie de opciones a través de un menú contextual.
Figura 1.5 Algunos elementos pueden ser creados desde el menú contextual.
La parte inferior de esta paleta, por encima de las pestañas Modelo y Layout, está reservada para un recuadro de in...