
Mastering Docker
Unlock new opportunities using Docker's most advanced features, 3rd Edition
Russ McKendrick, Scott Gallagher
- 426 pages
- English
- ePUB (mobile friendly)
- Available on iOS & Android
Mastering Docker
Unlock new opportunities using Docker's most advanced features, 3rd Edition
Russ McKendrick, Scott Gallagher
About This Book
Master Docker and leverage its power in your day-to-day workflow
Key Features
- Explore tools such as Docker Engine, Machine, Compose, and Swarm
- Discover how Docker can be integrated into your daily workflows
- Learn to leverage Docker Swarm and Kubernetes
Book Description
Docker has been a game-changer when it comes to how modern applications are deployed and created. It has now grown into a key driver of innovation beyond system administration, with an impact on the world of web development. But how can you make sure you're keeping up with the innovations it's driving, or be sure you're using it to its full potential? Mastering Docker shows you how; this book not only demonstrates how to use Docker more effectively, but also helps you rethink and reimagine what's possible with it.
You will cover concepts such as building, managing, and storing images, along with best practices to make you confident, before delving more into Docker security. You'll find everything related to extending and integrating Docker in new and innovative ways. Docker Compose, Docker Swarm, and Kubernetes will help you take control of your containers in an efficient manner.
By the end of the book, you will have a broad, yet detailed, sense of what's possible with Docker, and how seamlessly it fits in with a range of other platforms and tools.
What you will learn
- Become fluent with the basic components and concepts of Docker
- Learn the best ways to build, store, and distribute containers
- Understand how Docker can fit into your development workflow
- Secure your containers and files with Docker's security features
- Solve architectural problems using the first and third clustering tool
- Leverage Linux containers and create highly scalable applications
Who this book is for
If you are an I.T professional and recognize Docker's importance for innovation in everything from system administration to web development, but aren't sure how to use it to its full potential, Mastering Docker is for you.
Frequently asked questions
Information
Managing Containers
- Docker container commands:
- The basics
- Interacting with your containers
- Logs and process information
- Resource limits
- Container states and miscellaneous commands
- Removing containers
- Docker networking and volumes
Technical requirements
Docker container commands
The basics
$ docker container run hello-world
FROM scratch
COPY hello /
CMD ["/hello"]
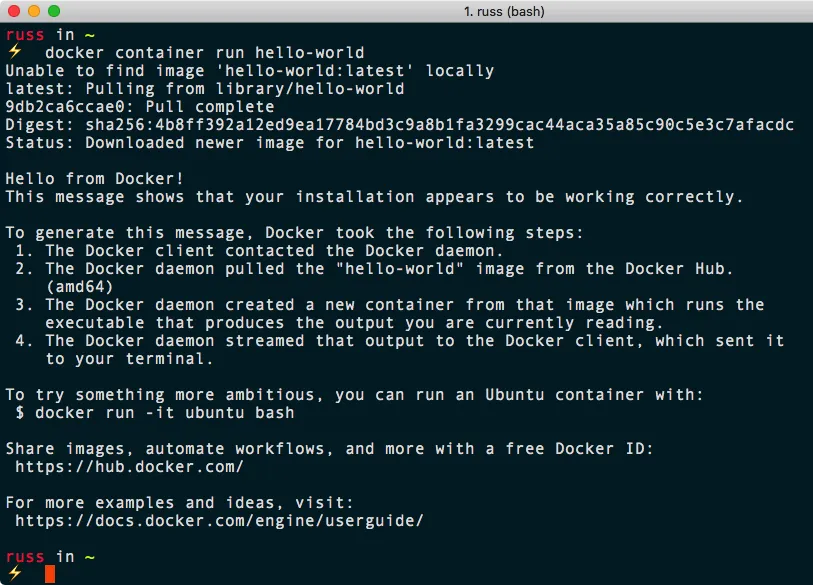
$ docker container ls -a

if name == "boring_wozniak" /* Steve Wozniak is not boring */ {
goto begin
} $ docker container rm pensive_hermann
$ docker container run -d --name nginx-test -p 8080:80 nginx
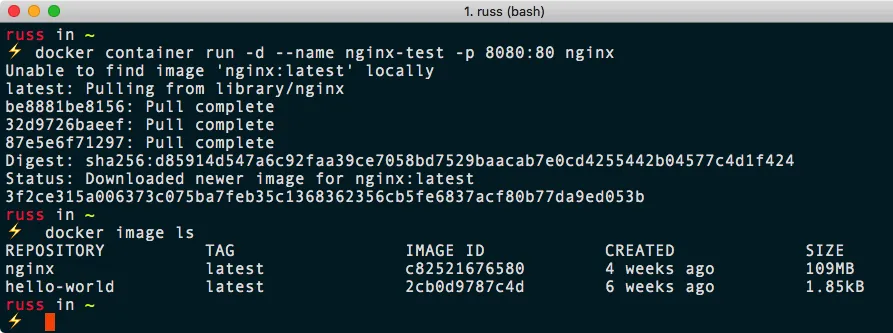
$ docker container ls

$ docker container run --name nginx-foreground -p 9090:80 nginx