
Mastering Adobe Captivate 2019
Build cutting edge professional SCORM compliant and interactive eLearning content with Adobe Captivate, 5th Edition
Dr. Pooja Jaisingh, Damien Bruyndonckx
- 770 pages
- English
- ePUB (mobile friendly)
- Available on iOS & Android
Mastering Adobe Captivate 2019
Build cutting edge professional SCORM compliant and interactive eLearning content with Adobe Captivate, 5th Edition
Dr. Pooja Jaisingh, Damien Bruyndonckx
About This Book
Create responsive eLearning content, including quizzes, demonstrations, simulations and Virtual Reality projects that fit on any device with Adobe Captivate 2019
Key Features
- Build responsive, interactive and highly engaging eLearning content with Adobe Captivate 2019
- Build Virtual Reality eLearning experiences with Adobe Captivate 2019
- Assess your student knowledge with interactive and random quizzes
- Seamlessly integrate your eLearning content with any SCORM or xAPI compliant LMS
Book Description
Adobe Captivate is used to create highly engaging, interactive, and responsive eLearning content. This book takes you through the production of a few pieces of eLearning content, covering all the project types and workflows of Adobe Captivate.
First, you will learn how to create a typical interactive Captivate project. This will give you the opportunity to review all Captivate objects and uncover the application's main tools. Then, you will use the built-in capture engine of Captivate to create an interactive software simulation and a Video Demo that can be published as an MP4 video. Then, you will approach the advanced responsive features of Captivate to create a project that can be viewed on any device. And finally, you will immerse your learners in a 360o environment by creating Virtual Reality projects of Adobe Captivate. At the end of the book, you will empower your workflow and projects with the newer and most advanced features of the application, including variables, advanced actions, JavaScript, and using Captivate 2019 with other applications.
If you want to produce high quality eLearning content using a wide variety of techniques, implement eLearning in your company, enable eLearning on any device, assess the effectiveness of the learning by using extensive Quizzing features, or are simply interested in eLearning, this book has you covered!
What you will learn
- Learn how to use the objects in Captivate to build professional eLearning content
- Enhance your projects by adding interactivity, animations, and more
- Add multimedia elements, such as audio and video, to create engaging learning experiences
- Use themes to craft a unique visual experience
- Use question slides to create SCORM-compliant quizzes that integrate seamlessly with your LMS
- Make your content fit any device with responsive features of Captivate
- Create immersive 360° experiences with Virtual Reality projects of Captivate 2019
- Integrate Captivate with other applications (such as PowerPoint and Photoshop) to establish a professional eLearning production workflow
- Publish your project in a wide variety of formats including HTML5 and Flash
Who this book is for
If you are a teacher, instructional designer, eLearning developer, or human resources manager who wants to implement eLearning, then this book is for you. A basic knowledge of your OS is all it takes to create the next generation of responsive eLearning content.
Frequently asked questions
Information
- Inserting various kinds of Question Slides in your Captivate projects, using several different techniques
- Exploring how some of the objects of Captivate can be added to the Quiz
- Creating Knowledge Check questions throughout the course
- Using Knowledge Check Questions as overlay slides of Interactive Videos
- Creating a Question Pool and inserting random Question Slides in the project
- Exploring and setting Quiz Preferences
- Providing feedback to the students by using the branching capabilities of the Question Slides and the Quiz
- Setting up the reporting to an LMS
- Discussing the SCORM, AICC, and xAPI standards used to communicate the quiz results to the LMS
To get the most out of this chapter, reset the Captivate interface to default. If you are using the default interface mode, just close and restart Captivate. If you use the advanced interface mode, use the Window | Workspace | Reset 'Classic' menu item to reset Captivate to default. In this chapter, you will use the exercises stored in the Chapter07 folder. If you get confused by any of the step-by-step instructions, take a look at the Chapter07/final folder, which contains a copy of the files, as they will be at the end of this chapter.
Introducing the Quiz
- Open Captivate.
- Open the Chapter07/takeTheTrain.cptx.
- Use the Filmstrip to go to slide 21.
- Use the Slides | Content Slide icon on the Toolbar to insert a new slide in the project. Confirm that the new slide is slide 23 of the project.
- In the Properties inspector, apply the Title&Text Master Slide to the new slide.
- Double-click the Title placeholder and type Time for the Quiz.
- Double-click the Caption placeholder and type the following text: Answer the following questions the best you can.[Enter] Your answers will be reported to the LMS. [Enter] You must score 50 % or higher to pass.
- Draw a Rounded Rectangle Smart Shape in the bottom area of the slide.
- With the rounded rectangle selected, look at the Properties inspector.
- Select the Use as Button checkbox and apply the shape_As_Button style.
- Change the text of the button to Start the Quiz.
- Adjust the size and the position of the button to your taste.
- Don't hesitate to add additional decorative elements (such as a Character image). Also, feel free to modify the properties of the existing objects further.
- Arrange the Timeline of the new slide, making sure that the Start the Quiz button stops the playhead at the end of the slide and jumps to the next slide when being clicked.

Creating Question Slides
Inserting the first Question Slide
- Return to the Chapter07/takeTheTrain.cptx project.
- Use the Filmstrip panel to go to slide 23. Notice that the project currently contains 24 slides.
- Click the Slides | Question Slide icon on the Toolbar. You can also use the Quiz | Question Slide menu item to perform the same action. The Insert Questions dialog opens.
- In the Insert Questions dialog, select the Multiple Choice checkbox.
- Open the Graded drop-down list associated with the Multiple Choice question.
- Graded: This type of question has correct and incorrect answers. For example, Does Belgium have an extensive train network? (True/False) is a question that has a correct and an incorrect answer, so it is a graded question (by the way, the answer is True!).
- Survey: This type of question is used to gather the learner's opinion. As such, it has no correct or incorrect answer. For example, Would you recommend this eLearning course to your friends? (Yes/No) is a survey question.
- Pretest: This type of question is graded, but is not a part of the Quiz. In other words, the answer to a Pretest question is not considered when calculating the score of a Quiz. Also, these answers are never reported to the server. A pretest is used to assess the student's knowledge before taking the course. It is possible to add branching based on the outcome of the pretest. For example, the students passing the pretest can skip the course if they want to. But the students failing the pretest have to take the course to gain the required knowledge.
- Select Graded in the drop-down list.
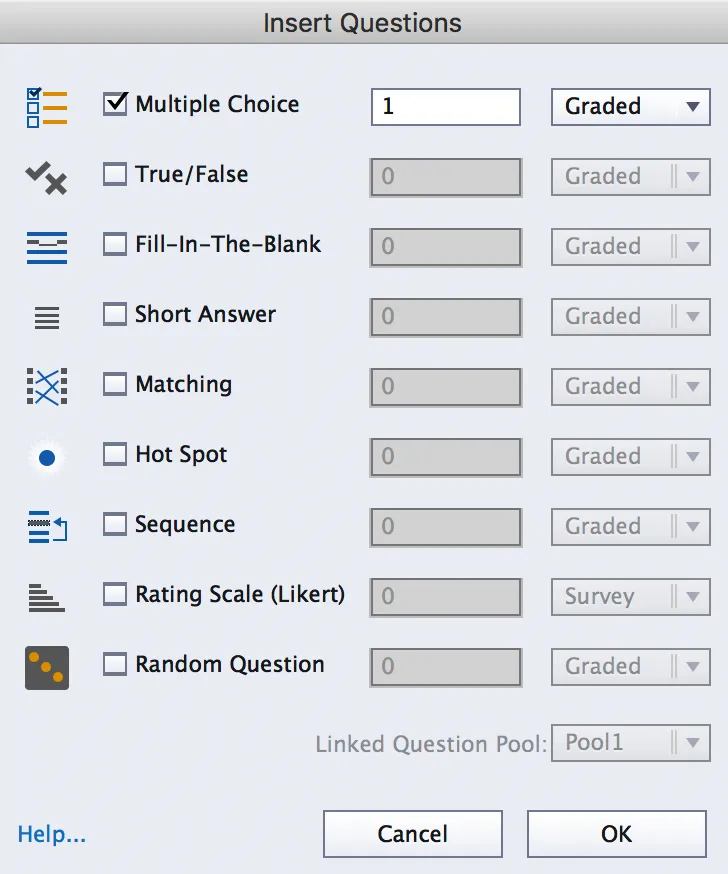
- Click the OK button to generate the Question Slide and to close the Insert Questions dialog.