
eBook - ePub
Excel for the Math Classroom
Bill Hazlett
This is a test
Share book
- 234 pages
- English
- ePUB (mobile friendly)
- Available on iOS & Android
eBook - ePub
Excel for the Math Classroom
Bill Hazlett
Book details
Book preview
Table of contents
Citations
About This Book
This guide to enabling middle-grade mathematics teachers to use Microsoft Excel in the classroom focuses primarily on concepts taught in grades 4–10, with some pre-algebra lessons for higher grades. Including files available for downloading to create custom math worksheets, build self-grading interactive spreadsheets, and use Excel to demonstrate charts and Cartesian math, this handbook provides fun examples of probability, solving equations, magic squares, and compound interest.
Frequently asked questions
How do I cancel my subscription?
Can/how do I download books?
At the moment all of our mobile-responsive ePub books are available to download via the app. Most of our PDFs are also available to download and we're working on making the final remaining ones downloadable now. Learn more here.
What is the difference between the pricing plans?
Both plans give you full access to the library and all of Perlego’s features. The only differences are the price and subscription period: With the annual plan you’ll save around 30% compared to 12 months on the monthly plan.
What is Perlego?
We are an online textbook subscription service, where you can get access to an entire online library for less than the price of a single book per month. With over 1 million books across 1000+ topics, we’ve got you covered! Learn more here.
Do you support text-to-speech?
Look out for the read-aloud symbol on your next book to see if you can listen to it. The read-aloud tool reads text aloud for you, highlighting the text as it is being read. You can pause it, speed it up and slow it down. Learn more here.
Is Excel for the Math Classroom an online PDF/ePUB?
Yes, you can access Excel for the Math Classroom by Bill Hazlett in PDF and/or ePUB format, as well as other popular books in Computer Science & Desktop Applications. We have over one million books available in our catalogue for you to explore.
Information
Calculation Basics
Excel is great at doing math. When Dan Bricklin conceived of the first spreadsheet in 1978, he envisioned a calculator where you could set up a math problem, but then scroll backwards in time and change the terms in the problem to see a new answer. Along with Bob Frankston, he developed VisiCalc – a Visible Calculator. Since VisiCalc in 1979, all spreadsheets have been able to calculate.
This section will teach you the basic math operators and the functions available for demonstrating classroom math.
There are at least three common methods of entering formulas. In the first three examples below, you will learn these three methods of entering formulas. You can then choose whichever method is the easiest for you.
Using the Touch-Typing Method (Addition)
Figure 1 shows a story problem. You want to enter a formula in cell B6 that will add cells B4 and B5.
Figure 1
Solving an addition story problem in Excel with touch-typing
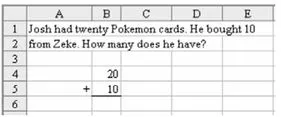
- Start your formula with an equals sign. With the mouse, single click in cell B6 to move the cellpointer to that cell. Every formula must start with an equals sign, so type the equals sign to start entering the formula.Figure 2Always start a formula with an equals sign.
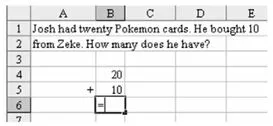
- Type in the rest of the formula. In this example, you will use the Touch-typing method of entering the formula. Without typing any spaces, finish typing the formula as follows: B4+B5Figure 3Using a formula to add values in two cells
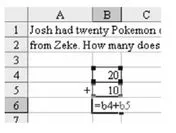
- Press Enter to tell Excel that the formula is complete. When your screen looks like Figure 3, press the Enter key on the keyboard. After you type Enter, Excel will calculate that the sum is 30. Excel will also move the cellpointer down one cell to B7.Figure 4Pointer automatically moves down one cell when calculation is done.
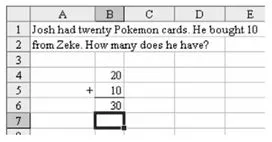
- Look at the formula. Press the Up arrow one time to move the cellpointer back to cell B6. When B6 is selected, look at the formula bar just above the spreadsheet. Although the spreadsheet shows a value of 30 in the cell, the formula bar reveals that this cell actually contains a formula of =B4+B5.Figure 5Formula bar displays the formula used to derive the value in a cell.

- See how the formula result changes when the elements change. Here is the “miracle” of spreadsheets. Move the cellpointer up to cell B4 and type a different number instead of the 20. Type 200 and press Enter. The cellpointer will move down to cell B5, but all formulas that reference B4 in the entire worksheet will instantly recalculate. Thus, cell B6 becomes 210.Figure 6A formula’s value automatically updates when any cells referenced in that formula change.
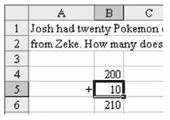
Using the Mouse Method (Subtraction)
Figure 7 shows a subtraction story problem. In this case, you will want to set up a formula that subtracts B5 from B4. In this example, you will use the Mouse method for entering parts of the formula.
- Start your formula with an equals sign. As before, you have to type the equals sign on the keyboard to start the formula.Figure 7Formulas start with an equals sign
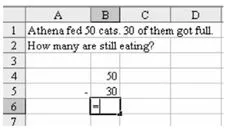
- Select the first term. After typing the equals sign, use the mouse to touch cell B4. Because you are in formula entry mode, the formula in cell B6 automatically types B4 for you.Figure 8Solving a subtraction problem in Excel using the mouse
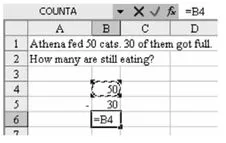
- Enter a minus sign. Now, back on the keyboard, type the minus sign. Notice that when you type the minus sign, the flashing dots around B4 become a solid blue color. Excel is waiting for you to touch another cell with the mouse.Figure 9A solid blue box indicates that Excel is waiting for your input.

- Select the second element. With the mouse, touch the 30 in cell B5. Excel will enter B5 in the formula.Ti...
