
eBook - ePub
Excel for the Math Classroom
Bill Hazlett
This is a test
Condividi libro
- 234 pagine
- English
- ePUB (disponibile sull'app)
- Disponibile su iOS e Android
eBook - ePub
Excel for the Math Classroom
Bill Hazlett
Dettagli del libro
Anteprima del libro
Indice dei contenuti
Citazioni
Informazioni sul libro
This guide to enabling middle-grade mathematics teachers to use Microsoft Excel in the classroom focuses primarily on concepts taught in grades 4–10, with some pre-algebra lessons for higher grades. Including files available for downloading to create custom math worksheets, build self-grading interactive spreadsheets, and use Excel to demonstrate charts and Cartesian math, this handbook provides fun examples of probability, solving equations, magic squares, and compound interest.
Domande frequenti
Come faccio ad annullare l'abbonamento?
È semplicissimo: basta accedere alla sezione Account nelle Impostazioni e cliccare su "Annulla abbonamento". Dopo la cancellazione, l'abbonamento rimarrà attivo per il periodo rimanente già pagato. Per maggiori informazioni, clicca qui
È possibile scaricare libri? Se sì, come?
Al momento è possibile scaricare tramite l'app tutti i nostri libri ePub mobile-friendly. Anche la maggior parte dei nostri PDF è scaricabile e stiamo lavorando per rendere disponibile quanto prima il download di tutti gli altri file. Per maggiori informazioni, clicca qui
Che differenza c'è tra i piani?
Entrambi i piani ti danno accesso illimitato alla libreria e a tutte le funzionalità di Perlego. Le uniche differenze sono il prezzo e il periodo di abbonamento: con il piano annuale risparmierai circa il 30% rispetto a 12 rate con quello mensile.
Cos'è Perlego?
Perlego è un servizio di abbonamento a testi accademici, che ti permette di accedere a un'intera libreria online a un prezzo inferiore rispetto a quello che pagheresti per acquistare un singolo libro al mese. Con oltre 1 milione di testi suddivisi in più di 1.000 categorie, troverai sicuramente ciò che fa per te! Per maggiori informazioni, clicca qui.
Perlego supporta la sintesi vocale?
Cerca l'icona Sintesi vocale nel prossimo libro che leggerai per verificare se è possibile riprodurre l'audio. Questo strumento permette di leggere il testo a voce alta, evidenziandolo man mano che la lettura procede. Puoi aumentare o diminuire la velocità della sintesi vocale, oppure sospendere la riproduzione. Per maggiori informazioni, clicca qui.
Excel for the Math Classroom è disponibile online in formato PDF/ePub?
Sì, puoi accedere a Excel for the Math Classroom di Bill Hazlett in formato PDF e/o ePub, così come ad altri libri molto apprezzati nelle sezioni relative a Computer Science e Desktop Applications. Scopri oltre 1 milione di libri disponibili nel nostro catalogo.
Informazioni
Calculation Basics
Excel is great at doing math. When Dan Bricklin conceived of the first spreadsheet in 1978, he envisioned a calculator where you could set up a math problem, but then scroll backwards in time and change the terms in the problem to see a new answer. Along with Bob Frankston, he developed VisiCalc – a Visible Calculator. Since VisiCalc in 1979, all spreadsheets have been able to calculate.
This section will teach you the basic math operators and the functions available for demonstrating classroom math.
There are at least three common methods of entering formulas. In the first three examples below, you will learn these three methods of entering formulas. You can then choose whichever method is the easiest for you.
Using the Touch-Typing Method (Addition)
Figure 1 shows a story problem. You want to enter a formula in cell B6 that will add cells B4 and B5.
Figure 1
Solving an addition story problem in Excel with touch-typing
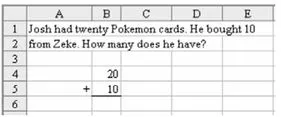
- Start your formula with an equals sign. With the mouse, single click in cell B6 to move the cellpointer to that cell. Every formula must start with an equals sign, so type the equals sign to start entering the formula.Figure 2Always start a formula with an equals sign.
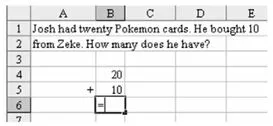
- Type in the rest of the formula. In this example, you will use the Touch-typing method of entering the formula. Without typing any spaces, finish typing the formula as follows: B4+B5Figure 3Using a formula to add values in two cells
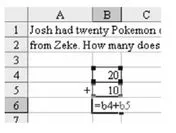
- Press Enter to tell Excel that the formula is complete. When your screen looks like Figure 3, press the Enter key on the keyboard. After you type Enter, Excel will calculate that the sum is 30. Excel will also move the cellpointer down one cell to B7.Figure 4Pointer automatically moves down one cell when calculation is done.
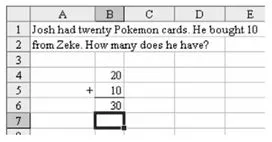
- Look at the formula. Press the Up arrow one time to move the cellpointer back to cell B6. When B6 is selected, look at the formula bar just above the spreadsheet. Although the spreadsheet shows a value of 30 in the cell, the formula bar reveals that this cell actually contains a formula of =B4+B5.Figure 5Formula bar displays the formula used to derive the value in a cell.

- See how the formula result changes when the elements change. Here is the “miracle” of spreadsheets. Move the cellpointer up to cell B4 and type a different number instead of the 20. Type 200 and press Enter. The cellpointer will move down to cell B5, but all formulas that reference B4 in the entire worksheet will instantly recalculate. Thus, cell B6 becomes 210.Figure 6A formula’s value automatically updates when any cells referenced in that formula change.
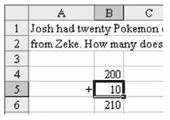
Using the Mouse Method (Subtraction)
Figure 7 shows a subtraction story problem. In this case, you will want to set up a formula that subtracts B5 from B4. In this example, you will use the Mouse method for entering parts of the formula.
- Start your formula with an equals sign. As before, you have to type the equals sign on the keyboard to start the formula.Figure 7Formulas start with an equals sign
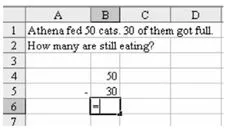
- Select the first term. After typing the equals sign, use the mouse to touch cell B4. Because you are in formula entry mode, the formula in cell B6 automatically types B4 for you.Figure 8Solving a subtraction problem in Excel using the mouse
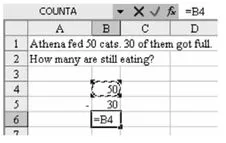
- Enter a minus sign. Now, back on the keyboard, type the minus sign. Notice that when you type the minus sign, the flashing dots around B4 become a solid blue color. Excel is waiting for you to touch another cell with the mouse.Figure 9A solid blue box indicates that Excel is waiting for your input.

- Select the second element. With the mouse, touch the 30 in cell B5. Excel will enter B5 in the formula.Ti...
