
eBook - ePub
Microsoft SharePoint 2016 für Dummies
Rosemarie Withee, Ken Withee
This is a test
Share book
- German
- ePUB (mobile friendly)
- Available on iOS & Android
eBook - ePub
Microsoft SharePoint 2016 für Dummies
Rosemarie Withee, Ken Withee
Book details
Book preview
Table of contents
Citations
About This Book
Ein Portal, das den Austausch und die Kollaboration enorm fördert, in dem alle wichtigen Informationen verfügbar sind und auf das man jederzeit und überall zugreifen kann - das ist Microsoft SharePoint. Ken Withee beschreibt in diesem Buch die vielen Möglichkeiten, die SharePoint bietet, und zeigt, wie Sie Arbeitsabläufe innerhalb Ihrer Firma optimieren. Ansprechpartner, Dokumente, Grafiken - alles ist übersichtlich und sicher hinterlegt. Projekte werden über Project Server gemeinsam organisiert. Die Version 2016 ist noch enger mit Office 365 verknüpft, der Zugriff auf die Daten ist bequem und einfach möglich.
Frequently asked questions
How do I cancel my subscription?
Can/how do I download books?
At the moment all of our mobile-responsive ePub books are available to download via the app. Most of our PDFs are also available to download and we're working on making the final remaining ones downloadable now. Learn more here.
What is the difference between the pricing plans?
Both plans give you full access to the library and all of Perlego’s features. The only differences are the price and subscription period: With the annual plan you’ll save around 30% compared to 12 months on the monthly plan.
What is Perlego?
We are an online textbook subscription service, where you can get access to an entire online library for less than the price of a single book per month. With over 1 million books across 1000+ topics, we’ve got you covered! Learn more here.
Do you support text-to-speech?
Look out for the read-aloud symbol on your next book to see if you can listen to it. The read-aloud tool reads text aloud for you, highlighting the text as it is being read. You can pause it, speed it up and slow it down. Learn more here.
Is Microsoft SharePoint 2016 für Dummies an online PDF/ePUB?
Yes, you can access Microsoft SharePoint 2016 für Dummies by Rosemarie Withee, Ken Withee in PDF and/or ePUB format, as well as other popular books in Ciencia de la computación & Computación cliente-servidor. We have over one million books available in our catalogue for you to explore.
Information
Teil II
Hinein ins Vergnügen mit SharePoint 2016

In diesem Teil . . .






4
Die Teamwebsite
In diesem Kapitel




Wie bereits in Kapitel 3 beschrieben, werden SharePoint-Sites aus Vorlagen erstellt. Wenn Sie die Site anlegen, wählen Sie die entsprechende Vorlage aus. Die beliebteste Vorlage ist die für Teamwebsites. Eine daraus erstellte Site enthält eine breite Palette von Features für die Interaktion und Zusammenarbeit in Teams.
In diesem Kapitel wird beschrieben, wie Sie auf Grundlage der Teamwebsitevorlage eine SharePoint-Site erstellen oder anfordern können. Anschließend erfahren Sie, wie Sie auf Ihre Teamwebsite zugreifen können und welche Funktionalität sie bietet.
Eine SharePoint-Site erstellen
Wenn Sie SharePoint schon verwendet haben, wissen Sie, dass oft mehrere Wege zu demselben Ziel führen. In der Theorie klingt das gut, aber unter den Benutzern hat es eine Menge Verwirrung gestiftet. Microsoft hat aktuell vieles geändert, um das Produkt schlanker und weniger verwirrend zu machen. Die Erstellung einer neuen Site ist ein gutes Beispiel. Konnte man in der Vergangenheit noch auf mehrere Arten eine Website erstellen, so gibt es in SharePoint 2016 dafür nur noch eine Methode. Wenn Sie mit den Vorversionen vertraut sind, kann das zunächst frustrierend sein, aber es ist eine gute Sache. Alle Erklärungen darüber, wie man eine SharePoint-Site anlegt, fließen jetzt zu ein- und derselben zusammen.
Eine neue SharePoint-Site wird folgendermaßen erstellt:
1. Klicken Sie auf EINSTELLUNGEN und wählen WEBSITEINHALTE, wie in Abbildung 4.1 gezeigt.
2. Führen Sie einen Bildlauf bis zum Ende der Seite durch, und klicken Sie auf NEUE WEBSITE (Abbildung 4.2), um das Formular NEUE SHAREPOINT-WEBSITE zu öffnen.
3. In die Felder TITEL UND BESCHREIBUNG geben Sie einen Namen und eine Beschreibung für die neue Site ein.
4. Geben Sie in das Feld URL-NAME einen eindeutigen Namen für die Website ein, der als URL verwendet wird.
5. Wählen Sie auf der Registerkarte ZUSAMMENARBEIT die Vorlage TEAMWEBSITE für die Site.
Beachten Sie, dass Teamwebsite nicht die einzige Vorlage ist! Sie können auch andere Vorlagen auswählen. Unabhängig von der gewählten Vorlage können Sie die Site anschließend entwickeln und nach Belieben SharePoint-Funktionalitäten hinzufügen.
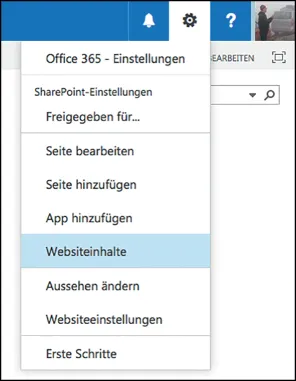
Abbildung 4.1: WEBSITEINHALTE aus EINSTELLUNGEN auswählen
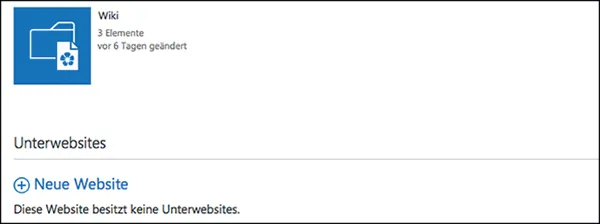
Abbildung 4.2: Erstellung einer neuen SharePoint 2016-Site aus der Teamwebsitevorlage.
6. Wählen Sie, ob dieselben Berechtigungen wie für die übergeordnete Website oder eigenständige Berechtigungen gelten sollen, indem Sie den entsprechenden Optionsschalter anklicken.
7. Wählen Sie, ob diese Site auf der Schnellstartleiste der übergeordneten Website angezeigt werden soll oder nicht, indem Sie die Option JA oder NEIN anklicken.
8. Klicken Sie auf ERSTELLEN, um die Site anzulegen. Die neue Site wird jetzt im Browser angezeigt.
Eine SharePoint-Site anfordern
Wenn Sie kein Websiteadministrator sind, fehlen Ihnen wahrscheinlich die Berechtigungen, um eine neue SharePoint-Site anzulegen. Sie müssen diese anfordern. Die meisten Organisationen haben eine bestimmte Vorgehensweise für die Anforderung einer Teamwebsite. Sie könnten, zum Beispiel, eine E-Mail-Anfrage an den SharePoint-Administrator senden oder ein entsprechendes Formular ausfüllen.
Sie sollten auf jeden Fall eine SharePoint 2016-Teamwebsite besitzen. Um das zu erreichen, geben Sie Ihrem SharePoint-Administrator mindestens folgende Informationen:



