
eBook - ePub
Learning Python with Raspberry Pi
Alex Bradbury, Ben Everard
This is a test
Share book
- English
- ePUB (mobile friendly)
- Available on iOS & Android
eBook - ePub
Learning Python with Raspberry Pi
Alex Bradbury, Ben Everard
Book details
Book preview
Table of contents
Citations
About This Book
The must-have companion guide to the Raspberry Pi User Guide!
Raspberry Pi chose Python as its teaching language of choice to encourage a new generation of programmers to learn how to program. This approachable book serves as an ideal resource for anyone wanting to use Raspberry Pi to learn to program and helps you get started with the Python programming language. Aimed at first-time developers with no prior programming language assumed, this beginner book gets you up and running.
- Covers variables, loops, and functions
- Addresses 3D graphics programming
- Walks you through programming Minecraft
- Zeroes in on Python for scripting
Learning Python with Raspberry Pi proves itself to be a fantastic introduction to coding.
Frequently asked questions
How do I cancel my subscription?
Can/how do I download books?
At the moment all of our mobile-responsive ePub books are available to download via the app. Most of our PDFs are also available to download and we're working on making the final remaining ones downloadable now. Learn more here.
What is the difference between the pricing plans?
Both plans give you full access to the library and all of Perlego’s features. The only differences are the price and subscription period: With the annual plan you’ll save around 30% compared to 12 months on the monthly plan.
What is Perlego?
We are an online textbook subscription service, where you can get access to an entire online library for less than the price of a single book per month. With over 1 million books across 1000+ topics, we’ve got you covered! Learn more here.
Do you support text-to-speech?
Look out for the read-aloud symbol on your next book to see if you can listen to it. The read-aloud tool reads text aloud for you, highlighting the text as it is being read. You can pause it, speed it up and slow it down. Learn more here.
Is Learning Python with Raspberry Pi an online PDF/ePUB?
Yes, you can access Learning Python with Raspberry Pi by Alex Bradbury, Ben Everard in PDF and/or ePUB format, as well as other popular books in Computer Science & Hardware. We have over one million books available in our catalogue for you to explore.
Information
Chapter 1
Getting Up and Running
WELCOME TO Learning Python with Raspberry Pi. In this book, you'll learn how to unlock the full power of the tiny computer, from 3D graphics to games programming to controlling electronics to tweeting. You'll see what's going on under the hood and learn how to create programs that take advantage of every feature of this minuscule computer.
Setting Up Your Raspberry Pi
To follow this book, you'll need a few bits of equipment:
- Raspberry Pi
- USB keyboard
- USB mouse
- SD card
- Monitor
- Power supply
There are also a few optional bits of kit that may help:
- Powered USB hub (highly recommended)
- Camera module
- USB webcam
- USB WiFi dongle
It is possible to do everything in this book with a model A Raspberry Pi. The real advantage of a model B as far as programming is concerned is the network port. This port will make it easier to connect to the Internet, which you'll need to do to install some software.
Any USB keyboard and mouse should work fine. Most SD cards should work, although there are a few that will cause problems. If you're unsure, buy one from a Raspberry Pi online shop (there are links to a few on http://raspberrypi.org).
The Raspberry Pi has a HDMI (high-definition multimedia interface) video output, but most monitors have VGA or DVI input. If at all possible, use a monitor that has DVI or HDMI input. A HDMI-to-DVI converter should cost only a few pounds/dollars and shouldn't detract from the image quality. HDMI-to-VGA converters are available, but they're more expensive and can cause problems, so use them only if you have no other option.
Most micro USB power supplies from reputable manufacturers should work; however, some cheap ones from no-name companies have caused problems, so if possible, don't skimp too much on this. You could use a USB cable from a normal computer to power your Pi.
Powered USB hubs are recommended for the power-related problems described later in this chapter. Not all USB hubs are powered, so make sure that whatever one you get plugs into the mains electricity to get extra power.
We talk more about camera options in Chapter 9 on multimedia. The only thing to say here is that if you do choose to get a USB webcam, make sure it's compatible with the Raspberry Pi. There's a partial list of working web cams at http://elinux.org/RPi_USB_Webcams.
You'll need to connect your Pi to the Internet to install the software you need in this book. You can do this either by plugging your Pi into your router with a network cable or by using a USB wireless dongle, which will add WiFi connectivity.
Solving Problems
The most common problems with the Raspberry Pi are power-related issues. Not all micro USB power sources can provide enough power, and it becomes more of a problem as you connect peripherals to your Pi, or when you overclock it (see Chapter 5 for more details). Power-related problems will usually manifest themselves as the computer crashing, so if you find that your Pi becomes unstable, this is the best place to start. A good way to get around such issues is to connect your Pi to one power source and connect all the peripherals (keyboard, mouse, and so on) via a powered USB hub.
The second most common cause of problems with Pis is the SD card. These issues can be caused by power supply problems, or they can be problems with the cards themselves. It's important to take preventative measures here to ensure that your data is safe, and that means backups! You can use a service such as Google Drive (although this runs slowly on the Pi), or you can simply keep extra copies of any work on a USB memory stick. SD card issues will usually manifest themselves by the Pi displaying error messages when you try to start it. Most of the time you can solve the problem by reinstalling Raspbian, but if this doesn't work, you'll need to get a new SD card.
If neither of these help, then you'll need to dig a little deeper. The most useful places to look are the kernel buffer and the system log file. The kernel buffer is usually best if you're having problems with hardware, such as a USB device not working. If you open LXTerminal and type:
dmesg
It will output all the messages from the Linux Kernel. The last ones are the most recent and should show any problems.
The system log file (often called syslog) can be displayed with:
cat /var/log/syslog
Again, the most recent messages will be at the end. The information in both of these can be somewhat cryptic. If you still can't work out the problem after reading these, the best place to go is the Raspberry Pi forums at www.raspberrypi.org/phpBB3/. There's a community of helpful people who should be able to point you in the right direction.
A Quick Tour of Raspbian
This is a book about programming, not about generally using Raspbian, so we won't dwell on it too much, but you'll find it useful to know a bit about what's going on.
There are a few operating systems available for the Raspberry Pi, but the instructions in this book are all based on Raspbian, which is the default operating system, and the best choice for a new user. If you have some experience with Linux, you could use Arch or Fedora if you like, but you'll have to change the apt-get commands to ones suitable for your package manager.
The easiest way to install Raspbian on your Pi is using NOOBS, which is available from www.raspberrypi.org/downloads. You'll also find a quick start guide at that website that will tell you everything you need to know to get up and running.
There are two different ways of interacting with Raspbian—from the terminal and using the graphical system (LXDE).
Using LXDE (Lightweight X11 Desktop Environment)
The Lightweight X11 Desktop Environment is the standard windowing system for Raspbian. Its basic setup is the same as most versions of Windows pre-Windows 8. There's a button in the bottom-left side of the screen that opens an applications menu, and currently running applications are displayed in the bar along the bottom (see Figure 1-1).
Figure 1-1: The LXDE desktop with the menu open.
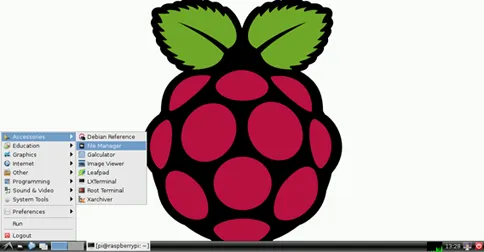
If you get a black screen with white text asking you to log in when you boot up your Pi, it means that you haven't set it up to start LXDE automatically. Don't worry; just log in with the username pi and the password raspberry, and then type the following:
startx
You can set it up to boot into LXDE automatically using raspi-config (see the next section).
Using the Terminal
LXDE is great for many tasks, but sometimes you'll need to use the command line. This is an incredibly powerful interface that's accessed through the terminal. In LXDE, that means opening the LXTerminal application.
When you open LXTerminal, you should see the following line:
pi@raspberrypi~$
This signifies that you are using the username pi on a computer called raspberrypi, and you are in a directory called ~.
In Linux, all directories star...