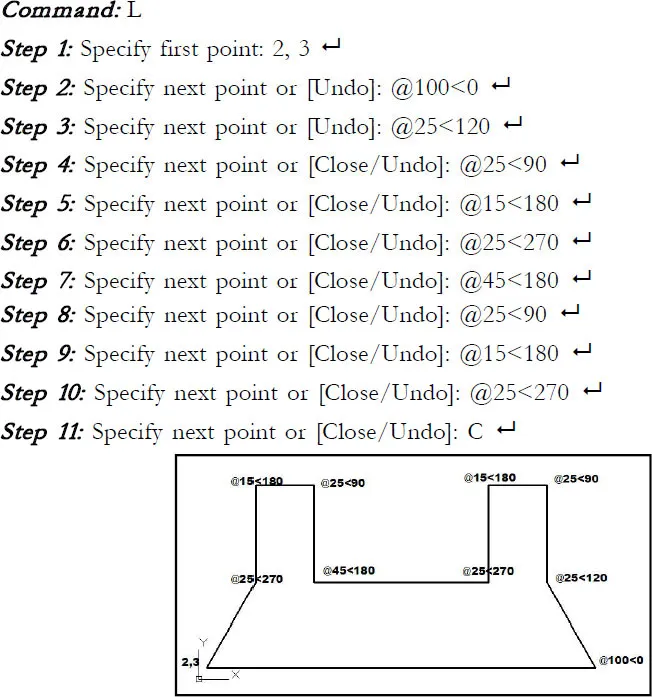AutoCAD 2017 Training Guide
Learn the concepts of AutoCAD
Linkan Sagar
- English
- ePUB (handyfreundlich)
- Über iOS und Android verfügbar
AutoCAD 2017 Training Guide
Learn the concepts of AutoCAD
Linkan Sagar
Über dieses Buch
A Guide for Beginners and Intermediate Users to learn AutoCADThis book carries a lot of information for you if you are starting AutoCAD for the first time. The book is extremely simple to understand and can enlighten you with the basics fundamentals of AutoCAD. Book is short, lively and based on a real platform. Using real-world and imagined examples, it takes the reader through the content designing process explaining everything along the way. Projects have been explained in a step-by-step manner with the commands along with a lot of new features. The main objective of this book is to make students passionate about learning the concepts of AutoCAD. The book is divided into Two Parts:a. Theoreticalb. PracticalThe projects have been explained in a step by step manner with the commands along with a lot of new features. Some of the coding problems in the book have been taken from real-life projects, which will be highly beneficial for the students. KEY FEATURES• Building accurate, scalable 3D models for design reference• Using parametric tools to make "smart" drawing• Discover How to create and shape your world• Modeling surfaces with 3D mesh to create faces and new textures• Drawing curves with polyline and spline, and applying solid fills WHAT WILL YOU LEARN• AutoCAD, drawing Tools-ellipse, polygon, hatch.• Parametric constraints, Usage of AutoCAD,3D modelling, 3D surface & Mesh.• Coordinate System with Line command.• Various Annotations Text, angular, Arc length, quick dimension. WHO THIS BOOK IS FORStudents of Polytechnic Diploma Classes- Computer Science/ Information TechnologyGraduate Students- B.Arch,B.tech.Master Class Students—Msc (CS/IT)/ MCA/ M.Phil, M.Tech, M.S.Industry Professionals- Preparing for Certifications.AUTHOR BIOLinkan Sagar has done B.Tech from UPTU, Lucknow. His book AutoCAD Training Guide was much appreciated and opted in the AutoCAD technology. He has extensively worked on various other software's like Solidworks, Catia, Staad-pro and Revit. He is having wide Industry exposure. He has worked on and successfully delivered more than 18 major and over 100 mini live projects. He has currently associated with one of the US Based MNC Company. His Linkedin profile: linkedin.com/in/linkan-sagar-4b16a7a7
Häufig gestellte Fragen
Information
CHAPTER 1
Introduction
What is AutoCAD?
History of AutoCAD?
Usage of AutoCAD
What is New in AutoCAD 2017?
What is Workspace?
- 2D Drafting & Annotation
- 3D Modeling
- 3D Basic
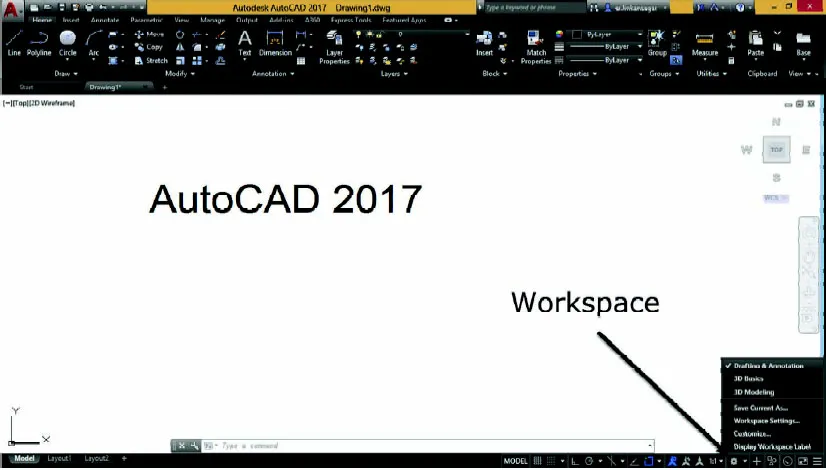
CHAPTER 2
Overview
Welcome Screen
▪ What is NEW TAB CREATE?
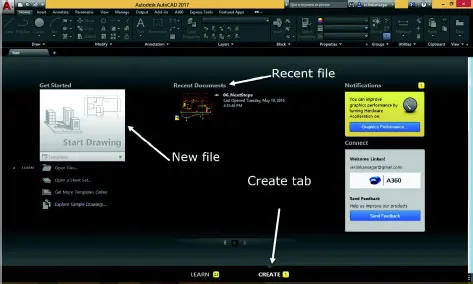
▪ What is NEW TAB LEARN?
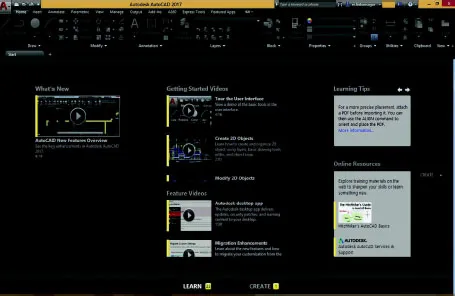
GUI Overview
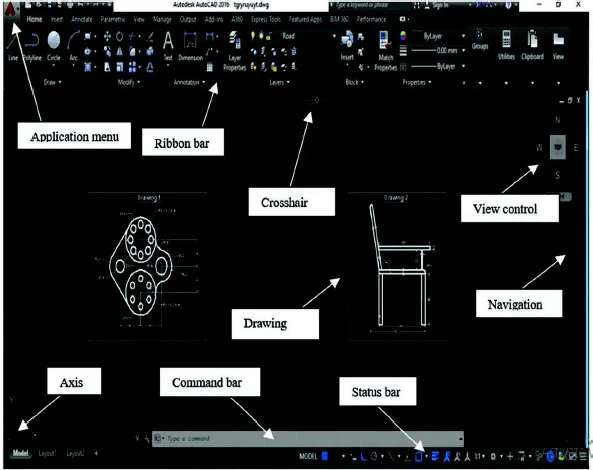
Mouse Use

Difference between Command Work & Visual Work
Coordinate System with Line Command
▪ Absolute Coordinate System (X, Y)
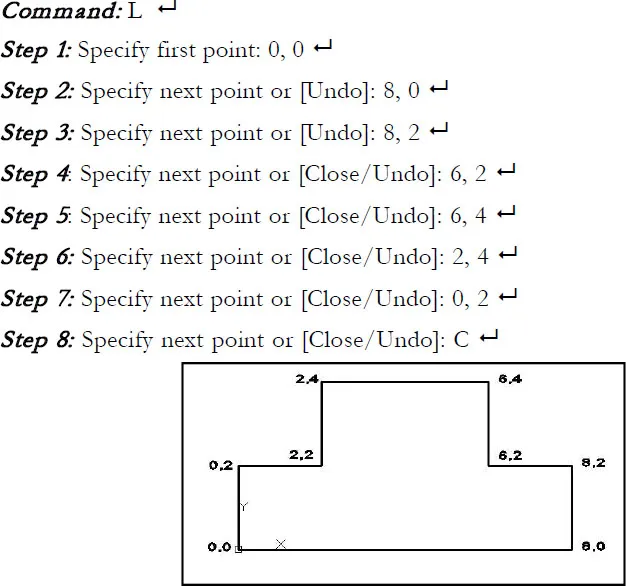
▪ Relative Rectangular Coordinate System (@X, Y)
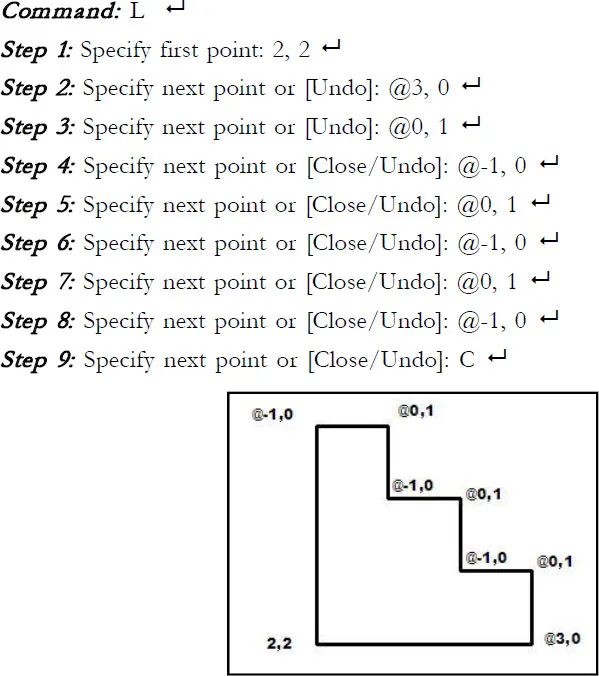
▪ Relative Polar Coordinate System (@ distance < angle)