
eBook - ePub
Excel for the Math Classroom
Bill Hazlett
This is a test
Buch teilen
- 234 Seiten
- English
- ePUB (handyfreundlich)
- Über iOS und Android verfügbar
eBook - ePub
Excel for the Math Classroom
Bill Hazlett
Angaben zum Buch
Buchvorschau
Inhaltsverzeichnis
Quellenangaben
Über dieses Buch
This guide to enabling middle-grade mathematics teachers to use Microsoft Excel in the classroom focuses primarily on concepts taught in grades 4–10, with some pre-algebra lessons for higher grades. Including files available for downloading to create custom math worksheets, build self-grading interactive spreadsheets, and use Excel to demonstrate charts and Cartesian math, this handbook provides fun examples of probability, solving equations, magic squares, and compound interest.
Häufig gestellte Fragen
Wie kann ich mein Abo kündigen?
Gehe einfach zum Kontobereich in den Einstellungen und klicke auf „Abo kündigen“ – ganz einfach. Nachdem du gekündigt hast, bleibt deine Mitgliedschaft für den verbleibenden Abozeitraum, den du bereits bezahlt hast, aktiv. Mehr Informationen hier.
(Wie) Kann ich Bücher herunterladen?
Derzeit stehen all unsere auf Mobilgeräte reagierenden ePub-Bücher zum Download über die App zur Verfügung. Die meisten unserer PDFs stehen ebenfalls zum Download bereit; wir arbeiten daran, auch die übrigen PDFs zum Download anzubieten, bei denen dies aktuell noch nicht möglich ist. Weitere Informationen hier.
Welcher Unterschied besteht bei den Preisen zwischen den Aboplänen?
Mit beiden Aboplänen erhältst du vollen Zugang zur Bibliothek und allen Funktionen von Perlego. Die einzigen Unterschiede bestehen im Preis und dem Abozeitraum: Mit dem Jahresabo sparst du auf 12 Monate gerechnet im Vergleich zum Monatsabo rund 30 %.
Was ist Perlego?
Wir sind ein Online-Abodienst für Lehrbücher, bei dem du für weniger als den Preis eines einzelnen Buches pro Monat Zugang zu einer ganzen Online-Bibliothek erhältst. Mit über 1 Million Büchern zu über 1.000 verschiedenen Themen haben wir bestimmt alles, was du brauchst! Weitere Informationen hier.
Unterstützt Perlego Text-zu-Sprache?
Achte auf das Symbol zum Vorlesen in deinem nächsten Buch, um zu sehen, ob du es dir auch anhören kannst. Bei diesem Tool wird dir Text laut vorgelesen, wobei der Text beim Vorlesen auch grafisch hervorgehoben wird. Du kannst das Vorlesen jederzeit anhalten, beschleunigen und verlangsamen. Weitere Informationen hier.
Ist Excel for the Math Classroom als Online-PDF/ePub verfügbar?
Ja, du hast Zugang zu Excel for the Math Classroom von Bill Hazlett im PDF- und/oder ePub-Format sowie zu anderen beliebten Büchern aus Computer Science & Desktop Applications. Aus unserem Katalog stehen dir über 1 Million Bücher zur Verfügung.
Information
Calculation Basics
Excel is great at doing math. When Dan Bricklin conceived of the first spreadsheet in 1978, he envisioned a calculator where you could set up a math problem, but then scroll backwards in time and change the terms in the problem to see a new answer. Along with Bob Frankston, he developed VisiCalc – a Visible Calculator. Since VisiCalc in 1979, all spreadsheets have been able to calculate.
This section will teach you the basic math operators and the functions available for demonstrating classroom math.
There are at least three common methods of entering formulas. In the first three examples below, you will learn these three methods of entering formulas. You can then choose whichever method is the easiest for you.
Using the Touch-Typing Method (Addition)
Figure 1 shows a story problem. You want to enter a formula in cell B6 that will add cells B4 and B5.
Figure 1
Solving an addition story problem in Excel with touch-typing
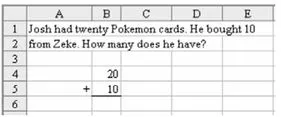
- Start your formula with an equals sign. With the mouse, single click in cell B6 to move the cellpointer to that cell. Every formula must start with an equals sign, so type the equals sign to start entering the formula.Figure 2Always start a formula with an equals sign.
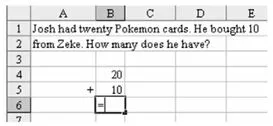
- Type in the rest of the formula. In this example, you will use the Touch-typing method of entering the formula. Without typing any spaces, finish typing the formula as follows: B4+B5Figure 3Using a formula to add values in two cells
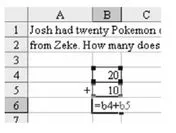
- Press Enter to tell Excel that the formula is complete. When your screen looks like Figure 3, press the Enter key on the keyboard. After you type Enter, Excel will calculate that the sum is 30. Excel will also move the cellpointer down one cell to B7.Figure 4Pointer automatically moves down one cell when calculation is done.
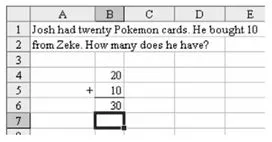
- Look at the formula. Press the Up arrow one time to move the cellpointer back to cell B6. When B6 is selected, look at the formula bar just above the spreadsheet. Although the spreadsheet shows a value of 30 in the cell, the formula bar reveals that this cell actually contains a formula of =B4+B5.Figure 5Formula bar displays the formula used to derive the value in a cell.

- See how the formula result changes when the elements change. Here is the “miracle” of spreadsheets. Move the cellpointer up to cell B4 and type a different number instead of the 20. Type 200 and press Enter. The cellpointer will move down to cell B5, but all formulas that reference B4 in the entire worksheet will instantly recalculate. Thus, cell B6 becomes 210.Figure 6A formula’s value automatically updates when any cells referenced in that formula change.
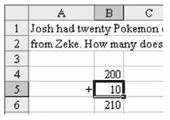
Using the Mouse Method (Subtraction)
Figure 7 shows a subtraction story problem. In this case, you will want to set up a formula that subtracts B5 from B4. In this example, you will use the Mouse method for entering parts of the formula.
- Start your formula with an equals sign. As before, you have to type the equals sign on the keyboard to start the formula.Figure 7Formulas start with an equals sign
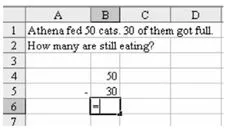
- Select the first term. After typing the equals sign, use the mouse to touch cell B4. Because you are in formula entry mode, the formula in cell B6 automatically types B4 for you.Figure 8Solving a subtraction problem in Excel using the mouse
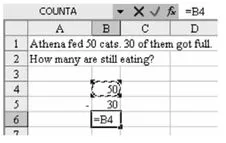
- Enter a minus sign. Now, back on the keyboard, type the minus sign. Notice that when you type the minus sign, the flashing dots around B4 become a solid blue color. Excel is waiting for you to touch another cell with the mouse.Figure 9A solid blue box indicates that Excel is waiting for your input.

- Select the second element. With the mouse, touch the 30 in cell B5. Excel will enter B5 in the formula.Ti...
