
Excel 2016 For Dummies
Greg Harvey
- English
- ePUB (handyfreundlich)
- Über iOS und Android verfügbar
Excel 2016 For Dummies
Greg Harvey
Über dieses Buch
Let your Excel skills sore to new heights with this bestselling guide
Updated to reflect the latest changes to the Microsoft Office suite, this new edition of Excel For Dummies quickly and painlessly gets you up to speed on mastering the world's most widely used spreadsheet tool. Written by bestselling author Greg Harvey, it has been completely revised and updated to offer you the freshest and most current information to make using the latest version of Excel easy and stress-free.
If the thought of looking at spreadsheet makes your head swell, you've come to the right place. Whether you've used older versions of this popular program or have never gotten a headache from looking at all those grids, this hands-on guide will get you up and running with the latest installment of the software, Microsoft Excel 2016. In no time, you'll begin creating and editing worksheets, formatting cells, entering formulas, creating and editing charts, inserting graphs, designing database forms, and more. Plus, you'll get easy-to-follow guidance on mastering more advanced skills, like adding hyperlinks to worksheets, saving worksheets as web pages, adding worksheet data to an existing web page, and so much more.
- Save spreadsheets in the Cloud to work on them anywhere
- Use Excel 2016 on a desktop, laptop, or tablet
- Share spreadsheets via email, online meetings, and social media sites
- Analyze data with PivotTables
If you're new to Excel and want to spend more time on your actual work than figuring out how to make it work for you, this new edition of Excel 2016 For Dummies sets you up for success.
Häufig gestellte Fragen
Information
Getting Started with Excel 2016
www.dummies.com for more great Dummies content online.The Excel 2016 User Experience
Excel’s Ribbon User Interface
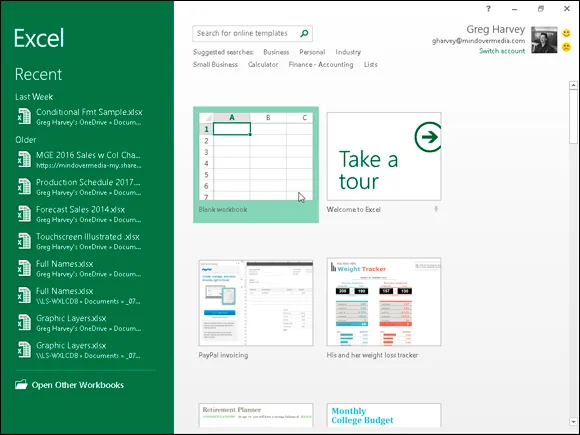
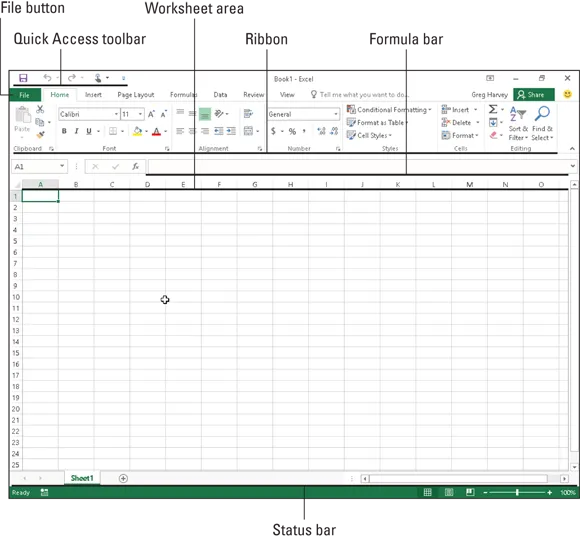
- File button that when clicked opens the Backstage view — a menu on the left that contains all the document- and file-related commands, including Info, New, Open (selected by default when you first launch Excel), Save, Save As, Print, Share, Export, and Close. Additionally, at the bottom, there’s an Account option with User and Product information and an Options item that enables you to change many of Excel’s default settings. Note that you can exit the Backstage view and return to the normal worksheet view.
- Customizable Quick Access toolbar that contains buttons you can click to perform common tasks, such as saving your work and undoing and redoing edits. This toolbar is preceded by an Excel program button (sporting the Excel 2016 icon) with a drop-down menu of options that enable you to control the size and position of the Excel window and even close (exit) the program.
- Ribbon that contains the bulk of the Excel commands arranged into a series of tabs ranging from Home through View.
- Formula bar that displays the address of the current cell along with the contents of that cell.
- Worksheet area that contains the cells of the worksheet identified by column headings using letters along the top and row headings using numbers along the left edge; tabs for selecting new worksheets; a horizontal scroll bar to move left and right through the sheet; and a vertical scroll bar to move up and down through the sheet.
- Status bar that keeps you informed of the program’s current mode and any special keys you engage and enables you to select a new worksheet view and to zoom in and out on the worksheet.
Going Backstage
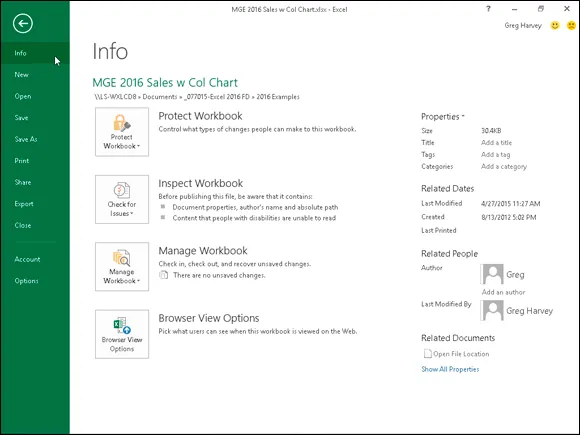
Using the Excel Ribbon
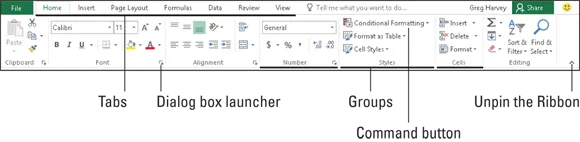
- Tabs for each of Excel’s main tasks that bring toget...

