
Quick Start Guide to Azure Data Factory, Azure Data Lake Server, and Azure Data Warehouse
Mark Beckner
- 116 páginas
- English
- ePUB (apto para móviles)
- Disponible en iOS y Android
Quick Start Guide to Azure Data Factory, Azure Data Lake Server, and Azure Data Warehouse
Mark Beckner
Información del libro
With constantly expanding options such as Azure Data Lake Server (ADLS) and Azure SQL Data Warehouse (ADW), how can developers learn the process and components required to successfully move this data? Quick Start Guide to Azure Data Factory, Azure Data Lake Server, and Azure Data Warehouse teaches you the basics of moving data between Azure SQL solutions using Azure Data Factory. Discover how to build and deploy each of the components needed to integrate data in the cloud with local SQL databases.
Mark Beckner's step by step instructions on how to build each component, how to test processes and debug, and how to track and audit the movement of data, will help you to build your own solutions instantly and efficiently. This book includes information on configuration, development, and administration of a fully functional solution and outlines all of the components required for moving data from a local SQL instance through to a fully functional data warehouse with facts and dimensions.
Preguntas frecuentes
Información
Chapter 1
Copying Data to Azure SQL Using Azure Data Factory

Creating a Local SQL Instance

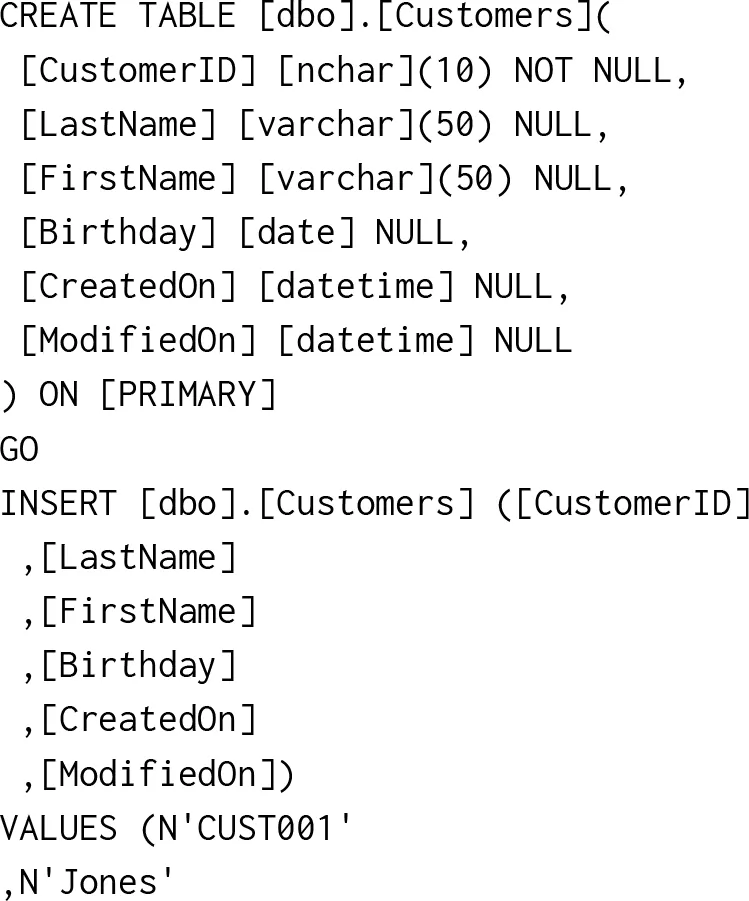
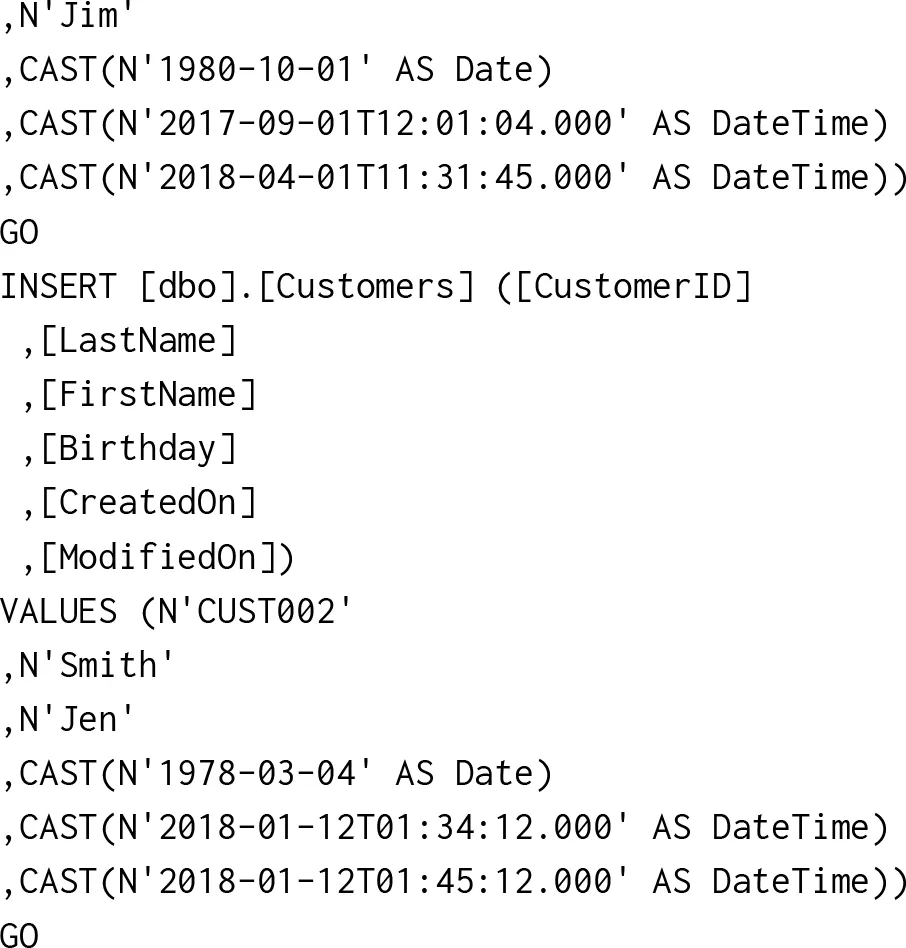
Creating an Azure SQL Database

- Database name—the database name will be referenced in a variety of locations, so name it just like you would a local database (in this case, we’ll refer to it as InotekDemo).
- Subscription—you’ll have several potential options here, based on what you have purchased. Figure 1.3 shows Visual Studio Enterprise, as that is the MSDN subscription that is available. Your options will look different depending on licensing.
- Select source—go with a new blank database for this exercise, but you could base it on an existing template or backup if there was one available that matched your needs.
- Server—this is the name of the database server you will connect to and where your new database will live. You can use the default or you can create your own (see Figure 1.4). A database server will allow you to separate your databases and business functions from one another. This server will be called “Demoserverinotek” with serveradmin as the login name.
- Pricing Tier—pricing in Azure is a little overwhelming, and you’ll want to think about costs across all components before you decide. For now, we’ll select the basic model, which allows for up to 2 gigs of data.



