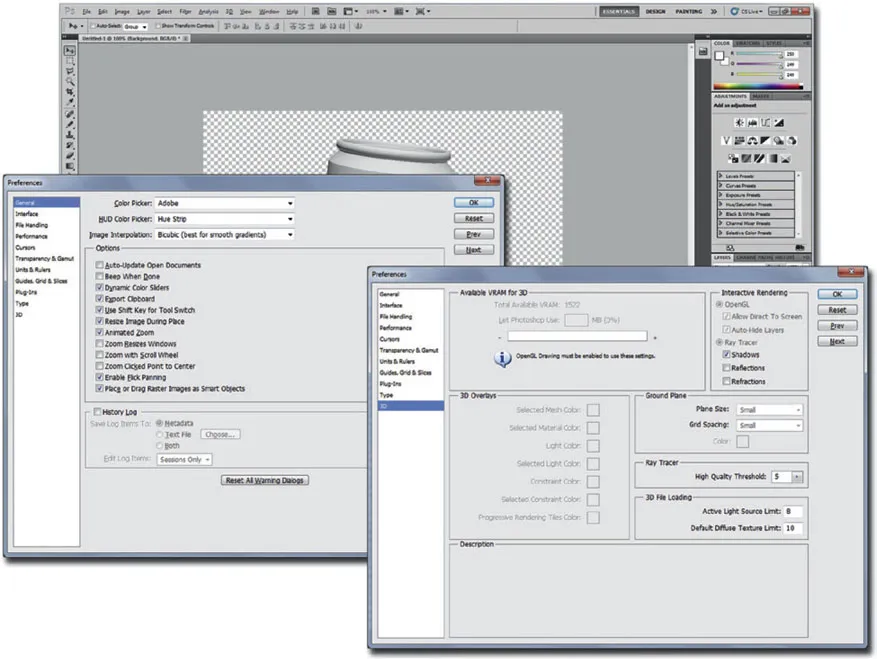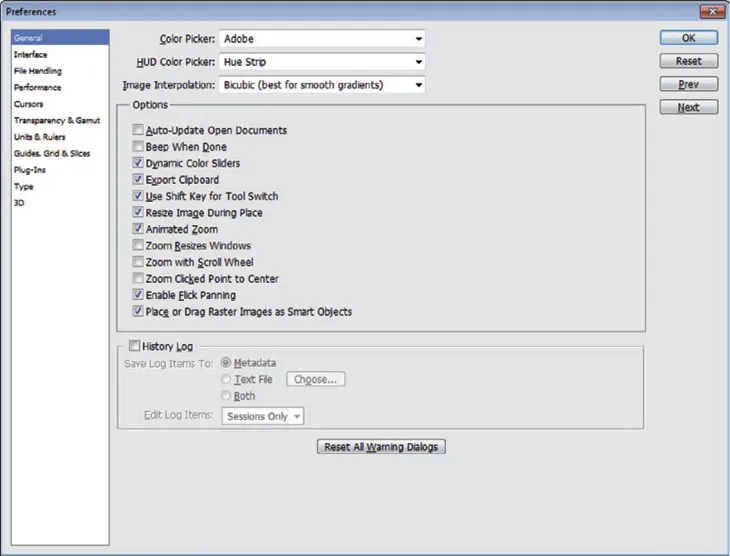CHAPTER 1
System Configuration and 3D in Photoshop CS5
The Adobe Photoshop application works closely with your computer’s hardware profile to use its capabilities most efficiently. This smart relationship between Photoshop and the computer hardware ensures a better workflow for your Photoshop project. Many users who do not understand the relation between Photoshop and hardware—especially RAM—may face issues such as a slow workflow or lack of memory. A good understanding of this relation lets you configure Photoshop to meet your requirements on the one hand and your computer’s capabilities on the other. In addition to the hardware relationship, you can configure your Photoshop workspace depending on your project needs and on which features in Photoshop you are using the most.
Let’s start by helping you discover how to best configure Photoshop for ideal utilization of both hardware and the Photoshop workspace.
Are you a Mac person or a Windows person? We won’t fight about which is better, and I am not even going to tell you what my own choice is. Photoshop works fine on both operating systems, so choose whichever best fits your needs. Photoshop deals with both operating systems in the same way, so the only difference that you will notice is changes in shortcuts between keyboards for each operating system.
Note: The main difference between both operating system shortcuts is between two keys on your keyboard. The Command (CMD) key on the Mac is the same as the Control (CTRL) key in Windows, and the Option key on the Mac is the same as the ALT key in Windows. I will mention both shortcuts in tutorials and examples to avoid any confusion.
When I first learned Photoshop, I did not pay any attention to the hardware requirements, because my computer specifications are very robust. But I soon realized that I could get the best performance out of Photoshop by being a little bit smarter.
Actually, Photoshop is too smart when dealing with your hardware, and it works in a different way than other Adobe products do, so you have to really understand what your computer needs to work in the optimum way with Photoshop (especially the 3D features). In the Preferences dialog box, you will see a variety of options to specify how Photoshop deals with your system resources such as memory and storage.
But the following questions remain: What are the resources that you have to take into consideration when installing Photoshop? Which resources can be managed, and which ones require a hardware upgrade? You’ll find the answers in this book.
Hardware Resources Utilization
There are resources in your computer to consider regardless of your type of Photoshop project, such as RAM, processing power, and hard drive storage space, and special consideration should be given to the graphics card, which will enable you to handle 3D content and render 3D projects in Photoshop. Along with other features such as Canvas Rotation, Scrubby Zoom, and so on—that is, GPU features, and there are a lot of them—the Painting feature also relies a bit on your graphics card. But before digging more into resources that you need to consider while working with Photoshop and how to optimize it for the best Photoshop 3D performance possible, I will mention the general system requirement to install Photoshop for both Mac and Windows.
Although Photoshop does not require a multiprocessor computer, having one will help many of Photoshop tools, filters, and 3D features work much faster than they do on a single-processor computer.
One of the resources that Photoshop loves and that affects your work in the application is the amount of RAM (random-access memory) on your machine. Although the recommended RAM to run Photoshop is 1 GB for both Windows and Mac, the amount of RAM necessary when working with Photoshop depends on your project. Photoshop’s RAM usage heavily depends on the size of the files that you open in Photoshop, because each file you open in Photoshop uses RAM equal to about four times its size.
The more RAM your system is fueled by, the larger the files you will be able to handle in Photoshop. For example, if you are working with website images and images in low resolution, you will not feel that much pain when working with only a little RAM memory. But if you are working with files that must be printed, or 3D content or animation files with a lot of layers, you will definitely need a lot of RAM to be able to work easily.
The current Windows version, Vista, can load a maximum of 4 GB RAM, and Mac OS X can hold up to 8 GB RAM. So I always recommend buying as much RAM as you can afford, because RAM is the thin line between working in joy or pain in Photoshop.
Photoshop is a really smart application when dealing with memory: when you open Photoshop, it loads some of its files into the RAM, such as the fonts, presets, and others. Then it starts to use parts of the RAM for opening and working on your files. After using up the allocated RAM amount for Photoshop, it starts to take from the scratch disk. The scratch disk is a part of the hard disk that Photoshop uses as a virtual memory when it reaches the limit of the allocated files in the RAM. Let’s focus on the RAM memory now, and dig deeper into the topic of scratch disk memory after.
Because it is smart, Photoshop enables you to customize how it deals with RAM and to set a limit for it to use from the memory and memory allocation; these settings are located in this Photoshop Preferences dialog box. I remember a very funny mistake of mine when I was learning Photoshop. I allocated all the memory to Photoshop—which left nothing for my operating system and other applications! Actually, it is a common mistake, but it will kill your computer, and you will never be able to work with other products properly, so be careful when setting the memory usage limit.
The default Photoshop RAM memory allocation depends on your operating system and the amount of RAM you have in your machine. Also, it depends on whether you run a 32-bit or 64-bit operating system. For example, if you are running Mac OS 10.4.11 or later, Photoshop will use up to 3.5 GB of the available RAM. In Windows, the Photoshop 32-bit version can use up to 1.7 GB in the 32-bit Windows version and 3.2 GB in 64-bit Windows, and the Photoshop 64-bit version, which runs only on 64-bit Windows, can get as much as your computer can afford. And Photoshop is supported by Windows PX with Service Pack 3, Windows Vista with Service Pack 1 or 2, and Windows 7.
Shortcut: To open the Preferences panel, press CMD + K in Mac and CTRL + K in Windows.
The Photoshop performance settings are controlled through the Performance section in the Preference dialog box. You can find the Preferences dialog box via the menus Photoshop > Preferences (Mac OS) and Edit > Preferences (Windows). However, the Preference dialog box includes a separate section for the 3D settings, which provides full control over the 3D options in Photoshop. The 3D section lets you assign virtual RAM (VRAM) for the 3D projects. Also, you can set the properties of the Open GL, 3D resources guides colors, 3D ground plane, Ray Tracer options, and the loading 3D files option.
Note: The Preferences changes you make will not take effect until you restart Photoshop.
In the Performance dialog box, notice that Photoshop shows the available RAM that you can assign to Photoshop and the ideal range of RAM that Photoshop can use. You can set the RAM allocated to Photoshop using the input text box, or move the slider to the left or right or click the plus icon in the right of the slide bar or the minus icon in the right of the slide bar.
Another clever method to handle computer resources to get the most out of Photoshop performance process is the scratch disk, as mentioned previously. The scratch disk is actually virtual memory—Photoshop takes part of your hard disk and uses it as virtual memory to maximize the amount of memory to handle files and tools, especially large files and memory-intensive Photoshop features, such as some of the filter and 3D tools. When your system is out of RAM allocated for Photoshop, it starts to use the assigned space on the hard disk as memory.
Photoshop requires 2 GB of hard disk space, but it appreciates more space for better performance and the ability to handle larger files. Therefore, the selected hard disk or disk volume that Photoshop will rely on as virtual memory should have plenty of space.
Because the memory is used to save your current work in Photoshop, it should be fast and able to handle Photoshop processes. This guideline applies to the scratch disk as well, so the scratch disk you rely on as virtual memory should be fast, well-defragged, and separate from the primary operating system disk or volume that is used for the operating system’s virtual memory and paging. External hard disks and network hard disks are not recommended, because they will not be as fast as virtual memory.
Photoshop allows you to specify the volume that will be used as a scratch disk, with a total maximum space of 64 exabytes (1 exabyte equals 64 billion gigabytes). In the Performance dialog box, choose which volume to use as the scratch disk and arrange the volumes in order of your preferred usage sequence.
In the Scratch Disk preferences section, Photoshop lists the volumes that can be used as scratch disks. Check the box next to the volume that you would like to use as a scratch disk. You can change the order of the scratch disks by moving the selected Scratch Disk up and down in the list.
Note: Adobe Photoshop creates a temporary file on the scratch disk to save the current operations and history steps of the current file or files.
Because we are going to work with tools that con...