
Excel 2019 For Dummies
Greg Harvey
- English
- ePUB (adapté aux mobiles)
- Disponible sur iOS et Android
Excel 2019 For Dummies
Greg Harvey
À propos de ce livre
The bestselling Excel book on the market — now in a new edition covering the latest version of Excel!
Excel is the spreadsheet and data analysis tool of choice for people across the globe who utilize the Microsoft Office suite to make their work and personal lives easier. It is estimated that 1 in 7 people on the planet use Microsoft Office! If you're one of them, and want to get up to speed on the latest changes in Excel, you've come to the right place.
Excel 2019 For Dummies has been updated to reflect the major changes and features made to Excel and covers everything you need to know to perform any spreadsheet task at hand. It includes information on creating and editing worksheets, formatting cells, entering formulas, creating and editing charts, inserting graphs, designing database forms, adding database records, using seek-and-find options, printing, adding hyperlinksto worksheets, saving worksheets as web pages, adding existing worksheet data to an existing webpage, pivot tables, pivot charts, formulas and functions, Excel data analysis, sending worksheets via e-mail, and so much more!
- Get to know the new Excel interface
- Become a pro at the spreadsheet and data analysis tool that's available as part of the Microsoft Office suite
- Find time-tested and trusted advice from bestselling author and expert Greg Harvey
- Use Excel to streamline your processes and make your work life easier than ever before
Written by a bestselling author and seasoned educator, Excel 2019 For Dummies makes it easier than ever to get everything out of this powerful data tool.
Foire aux questions
Informations
Getting Started with Excel 2019
www.dummies.com for more great Dummies content online.The Excel 2019 User Experience






Excel’s Ribbon User Interface
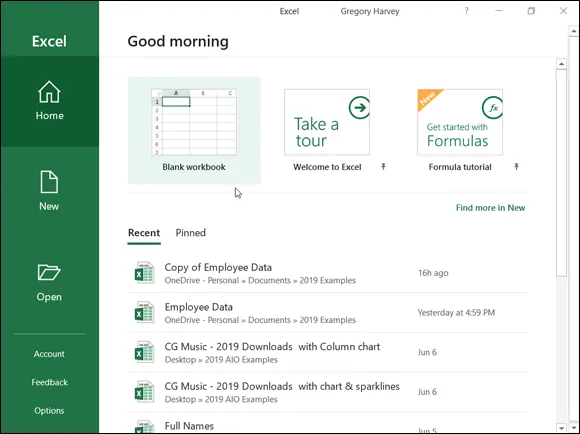
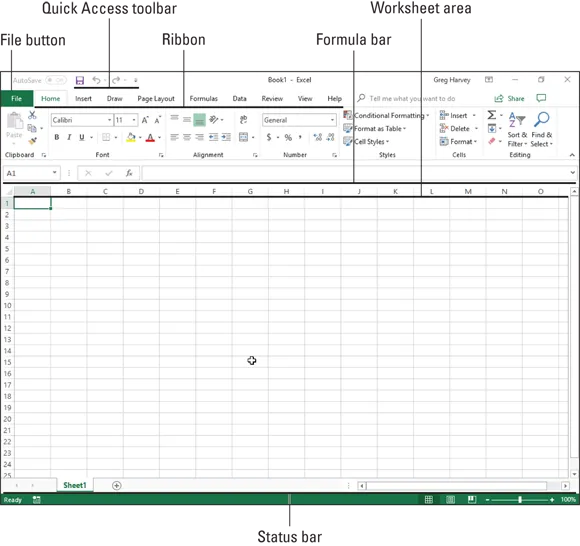
- File button that when clicked opens the Backstage view — a menu on the left that contains all the document- and file-related commands, including Info, New, Open (selected by default when you first launch Excel), Save, Save As, Print, Share, Export, Publish, and Close. Additionally, at the bottom, there’s an Account option with User and Product information and an Options item that enables you to change many of Excel’s default settings. Note that you can press Esc to exit the Backstage view and return to the normal worksheet view.
- Customizable Quick Access toolbar that contains buttons you can click to perform common tasks, such as manually saving your work and undoing and redoing edits. This toolbar is on the left side and begins with the Save button in a new worksheet. The deactivated AutoSave button to its immediate left is automatically turned on after you manually save a workbook file in the cloud on OneDrive or a SharePoint website.
- Ribbon that consists of a series of tabs, ranging from Home through Help. The tabs on the Ribbon contains the bulk of the Excel.
- Formula bar that displays the address of the current cell along with the contents of that cell.
- Worksheet area that contains the cells of the worksheet identified by column headings using letters along the top and row headings using numbers along the left edge; tabs for switching to a new worksheet; a horizontal scroll bar to move left and right through the sheet; and a vertical scroll bar to move up and down through the sheet.
- Status bar that keeps you informed of the program’s current mode and any special keys you engage and enables you to select a new worksheet view and to zoom in and out on the worksheet.
Going Backstage
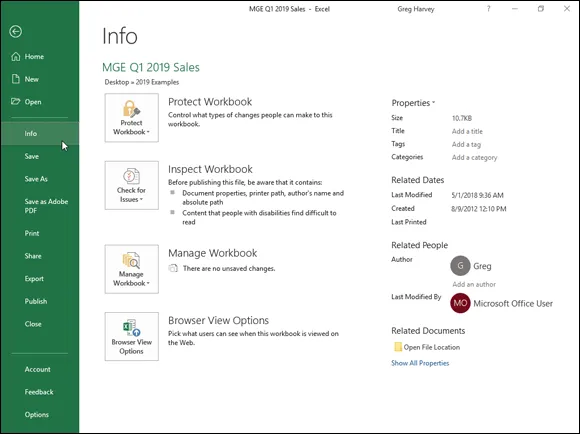
Using the Excel Ribbon


