
eBook - ePub
Microsoft Office Access 2007 All-in-One Desk Reference For Dummies
Alan Simpson, Margaret Levine Young, Alison Barrows, April Wells, Jim McCarter
This is a test
Share book
- English
- ePUB (mobile friendly)
- Available on iOS & Android
eBook - ePub
Microsoft Office Access 2007 All-in-One Desk Reference For Dummies
Alan Simpson, Margaret Levine Young, Alison Barrows, April Wells, Jim McCarter
Book details
Book preview
Table of contents
Citations
About This Book
- Updated to cover all the latest features and capabilities of Access 2007, this resource provides new and inexperienced Access users with eight task-oriented minibooks that cover begininning to advanced-level material
- Each minibook covers a specific aspect of Access, such as database design, tables, queries, forms, reports, and macros
- Shows how to accomplish specific tasks such as database housekeeping, security data, and using Access with the Web
- Access is the world's leading desktop database solution and is used by millions of people to store, organize, view, analyze, and share data, as well as to build powerful, custom database solutions that integrate with the Web and enterprise data sources
Frequently asked questions
How do I cancel my subscription?
Can/how do I download books?
At the moment all of our mobile-responsive ePub books are available to download via the app. Most of our PDFs are also available to download and we're working on making the final remaining ones downloadable now. Learn more here.
What is the difference between the pricing plans?
Both plans give you full access to the library and all of Perlego’s features. The only differences are the price and subscription period: With the annual plan you’ll save around 30% compared to 12 months on the monthly plan.
What is Perlego?
We are an online textbook subscription service, where you can get access to an entire online library for less than the price of a single book per month. With over 1 million books across 1000+ topics, we’ve got you covered! Learn more here.
Do you support text-to-speech?
Look out for the read-aloud symbol on your next book to see if you can listen to it. The read-aloud tool reads text aloud for you, highlighting the text as it is being read. You can pause it, speed it up and slow it down. Learn more here.
Is Microsoft Office Access 2007 All-in-One Desk Reference For Dummies an online PDF/ePUB?
Yes, you can access Microsoft Office Access 2007 All-in-One Desk Reference For Dummies by Alan Simpson, Margaret Levine Young, Alison Barrows, April Wells, Jim McCarter in PDF and/or ePUB format, as well as other popular books in Computer Science & Databases. We have over one million books available in our catalogue for you to explore.
Information
Book VIII
Programming in VBA
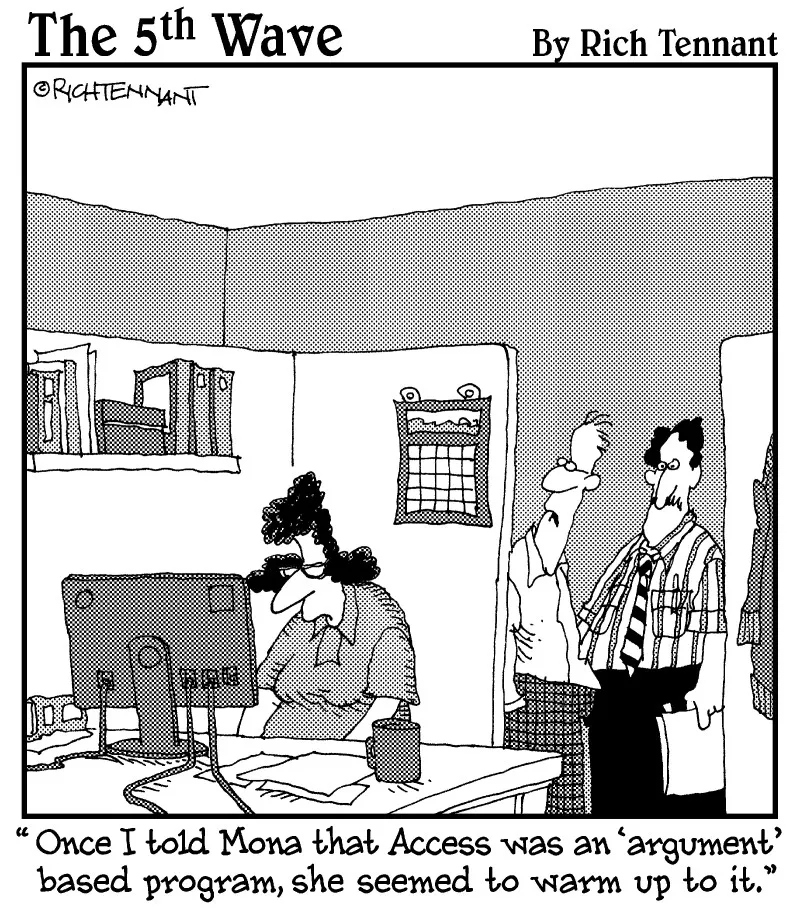
Chapter 1: What the Heck Is VBA?
In This Chapter



V isual Basic for Applications — often abbreviated VBA — is a programming language you can use to extend the functionality of Microsoft Access and other products in the Microsoft Office suite of programs. A programming language is a means of writing instructions for the computer to execute (perform). Programmers often refer to the written instructions as code because the instructions aren’t in plain English. Rather, they’re in a code that the computer can interpret and execute.
You can create sophisticated Access databases without using VBA at all. In most cases, the other objects offered by Access — tables, queries, forms, reports, and macros — offer more than enough flexibility and power to create just about any database imaginable. But once in a while, you come across a situation where you want to do something that none of those other objects can do. That’s where VBA comes in. If you can find no other way to accomplish some goal in Access, writing code is usually the solution.
Finding VBA Code
So what the heck is VBA code, anyway? To the untrained eye, VBA code looks like gibberish — perhaps some secret code written by aliens from another planet. But to Access, the code represents very specific instructions on how to perform some task.
Within any given database, Access stores code in two places:

| Figure 1-1: Every form and report has a class module behind it. |  |

Opening a class module
If you want to view or change the code for a form or report’s class module, first open, in Design view, the form or report to which the module is attached. Then click the View Code button, shown near the mouse pointer in Figure 1-2.
| Figure 1-2: The View Code button. | 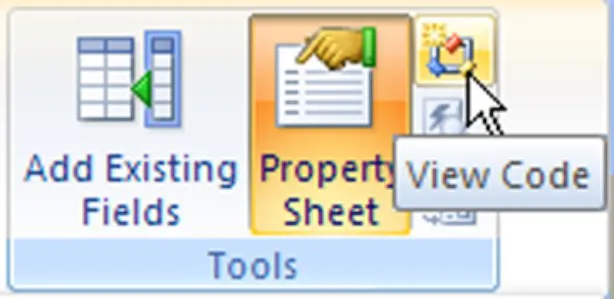 |
You can also get to a class module from the Event tab of the Property sheet in the Design View window. The Property sheet allows you to zoom right in on the VBA code that’s associated with a given control. For example, some controls contain code created by wizards. When you click such a control and then click the Events tab in the Property sheet, the property value chose [Event Procedure]. When you click [Event Procedure], you see a button with three dots, like the one near the mouse pointer in Figure 1-3. That’s the Build button. Click it to see the code that executes in response to the event.
| Figure 1-3: Look for the code that executes in response to the event. | 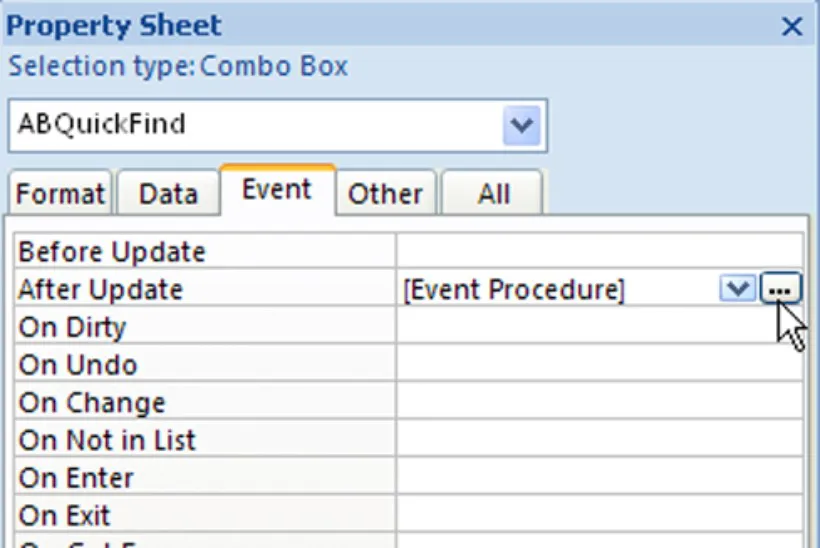 |

After you open a module, you’re taken to an entirely separate progra...