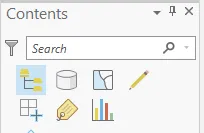Mapping with ArcGIS Pro
Amy Rock, Ryan Malhoski
- English
- ePUB (handyfreundlich)
- Über iOS und Android verfügbar
Mapping with ArcGIS Pro
Amy Rock, Ryan Malhoski
Über dieses Buch
Implementing the ArcGIS Pro technique to design accurate, user friendly maps and making appropriate cartographic decisionsAbout This Book• Build visually stunning and useful maps; • Understand the cartographic workflows and the decisions you must take before creating the map; • Learn to create appropriate map elements and layout designs• Use the ArcGIS Online's Smart Mapping technique to create clear webmapsWho This Book Is ForIf you are a GIS analyst or a Map designer who would like to create and design a map with ArcGIS Pro then this book is for you. A basic GIS knowledge is assumed.What You Will Learn• Using ArcGIS Pro to create visually stunning maps and make confident cartographic decisions • Leverage precise layout grids that will organize and guide the placement of map elements• Make appropriate decisions about color and symbols• Critically evaluate and choose the perfect projection for your data• Create clear webmaps that focus the reader's attention using ArcGIS Online's Smart Mapping capabilitiesIn DetailArcGIS Pro is a geographic information system for working with maps and geographic information. This book will help you create visually stunning maps that increase the legibility of the stories being mapped and introduce visual and design concepts into a traditionally scientific, data-driven process. The book begins by outlining the steps of gathering data from authoritative sources and lays out the workflow of creating a great map. Once the plan is in place you will learn how to organize the Contents Pane in ArcGIS Pro and identify the steps involved in streamlining the production process. Then you will learn Cartographic Design techniques using ArcGIS Pro's feature set to organize the page structure and create a custom set of color swatches. You will be then exposed to the techniques required to ensure your data is clear and legible no matter the size or scale of your map. The later chapters will help you understand the various projection systems, trade-offs between them, and the proper applications of them to make sure your maps are accurate and visually appealing. Finally, you will be introduced to the ArcGIS Online ecosystem and how ArcGIS Pro can utilize it within the application. You will learn Smart Mapping, a new feature of ArcGIS Online that will help you to make maps that are visually stunning and useful.By the end of this book, you will feel more confident in making appropriate cartographic decisions.Style and approachThe book takes a pragmatic approach, showing various methods to create visually stunning maps.
Häufig gestellte Fragen
Information
Getting Started in ArcGIS Pro
- Opening a project
- Organizing the Contents pane
- Working in the Map View
- Transitioning to the Layout View
- Creating a map output
Opening a project


Organizing the Contents pane