
eBook - ePub
Animate to Harmony
The Independent Animator's Guide to Toon Boom
Adam Phillips
This is a test
Share book
- 456 pages
- English
- ePUB (mobile friendly)
- Available on iOS & Android
eBook - ePub
Animate to Harmony
The Independent Animator's Guide to Toon Boom
Adam Phillips
Book details
Book preview
Table of contents
Citations
About This Book
Want to create studio-quality work and get noticed? Just coming off Flash and looking for a Toon Boom intro? Are you a traditional pencil-and-paper animator? From scene setup to the final render, learn how to navigate the Toon Boom interface to create animation that can be published on a variety of platforms and formats.
Animate to Harmony guides you through Toon Boom's Animate, Animate Pro and Harmony programs, teaching you how to create high-quality 2D animation of all complexities. The main text focuses onfeatures that are common across all three programs while "Advanced Techniques" boxes throughout the book elaborate on Pro and Harmony features, appealing to all levels of experience with any of the three main Toon Boom products.
Frequently asked questions
How do I cancel my subscription?
Can/how do I download books?
At the moment all of our mobile-responsive ePub books are available to download via the app. Most of our PDFs are also available to download and we're working on making the final remaining ones downloadable now. Learn more here.
What is the difference between the pricing plans?
Both plans give you full access to the library and all of Perlego’s features. The only differences are the price and subscription period: With the annual plan you’ll save around 30% compared to 12 months on the monthly plan.
What is Perlego?
We are an online textbook subscription service, where you can get access to an entire online library for less than the price of a single book per month. With over 1 million books across 1000+ topics, we’ve got you covered! Learn more here.
Do you support text-to-speech?
Look out for the read-aloud symbol on your next book to see if you can listen to it. The read-aloud tool reads text aloud for you, highlighting the text as it is being read. You can pause it, speed it up and slow it down. Learn more here.
Is Animate to Harmony an online PDF/ePUB?
Yes, you can access Animate to Harmony by Adam Phillips in PDF and/or ePUB format, as well as other popular books in Computer Science & Digital Media. We have over one million books available in our catalogue for you to explore.
Information
| CHAPTER 1 Interface |
START YOUR ENGINES
In this chapter you’ll explore the Toon Boom interface and learn how to perform basic program actions.Traditionally, a software book might spend a few pages, or a chapter, going into detail about the directory structure, video codec, aspect ratio and file formats. That stuff is definitely good to know but first and foremost, this book is a practical guide for artists and animators to start creating great animation as soon as possible.

1.1
OPENING THE PROGRAM
Now to crack open the software and look around. A reminder that we’ll start with the core features at the Animate level, with later chapters dedicated to advanced features.
Start Animate, Animate Pro or Harmony now and you’ll briefly see the splash screen.
NOTE
After you install and run Toon Boom Animate for the first time, you’ll get a popup message asking if you’d like to use Adobe Flash style shortcuts (see Figure 1.2). I strongly recommend you click ‘No’ here. First, because I believe it’s better to learn Toon Boom as a new program, rather than try to make it conform to your Flash workflow and second, because throughout the book I’ll list the Toon Boom shortcuts alongside each tool and function.

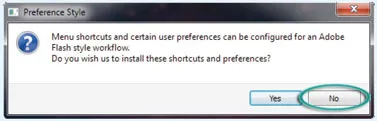
1.2
If you clicked ‘Yes’, don’t panic. It’s not that important right now and just ahead, on page 18, I’ll show you how to change it back.
Assuming you have already activated the licence (see Appendix B), when the program opens, whichever one you’re using, we should all now be seeing pretty much the same thing.
The Create button at the bottom is greyed out, making it impossible to start without first specifying a few parameters. Even if you check the ‘Do not show this window at startup’ checkbox, you’ll be unable to start working in Toon Boom until you’ve completed this preliminary setup.
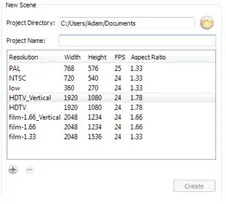
1.3
SETTING UP A PROJECT
Our very first step is to set up project directories so that Toon Boom knows whereto save our work. Throughout the book, we’ll be doing a lot of short, quick exercises – scenes in which we can make an absolute mess and not worry about being careful or even saving. So in the first exercise below we’ll set up one of those ‘throwaway scenes’ for use in this chapter.
> EXERCISE 1.1
CREATING A PROJECT FOLDER AND SCENE FILES
CREATING A PROJECT FOLDER AND SCENE FILES
The first input field on the left is labelled Project Directory and it specifies where your file will be saved. By default, this should show a path to your documents folder.
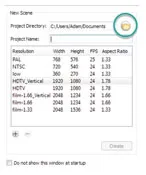
1.4
> 1. Click ‘Choose’ – or if you’re using Harmony, the browse folder icon.
> 2. Choose your Desktop and click ‘OK’.
The next field is your Project Name. You can also think of this as a scene title, which can beany name you want to call that scene. I recommend using numbers in the title, so that as your movie comes together, you have your scene folders listed in a sensible order. For example, the third scene in my project might be ‘Scene_3’ or ‘Sc_3’ or simply ‘3’.
As this is just a scene for experimentation, we don’t need to worry about numbering.
> 3. In the Project Name field, type test scene.

NOTE
Note that as you type this, the space is replaced by an underscore, so you end up with test_scene. The reason is because this will become a folder name; generally in the uptight world of file and folder naming conventions, spaces are considered sloppy practice, so this merely autocorrects it for you.
Almost done. Now Toon Boom knows the name and location of your project. Unless you’re using Harmony 10, the Create button here is still greyed out, so a final piece of setup required is to specify your movie’s resolution and framerate. You can see a list of useful resolution presets.

For simple projects or throwaway exercises, you can choose whichever resolution you like. No need to concern yourself with it too much, as you can easily change at any time throughout your project (even right at the end) and everything in your movie will resize itself to fit. I normally use the HDTV (1920 × 1080) preset. We’ll talk more about frame rates later.
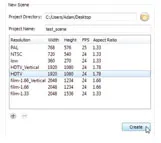
1.5
If you’re using Harmony, the HDTV_Vertical (1920 × 1080) resolution is selected...