
eBook - ePub
Test Drive Blender
A Starter Manual for New Users
John M. Blain
This is a test
Buch teilen
- 212 Seiten
- English
- ePUB (handyfreundlich)
- Über iOS und Android verfügbar
eBook - ePub
Test Drive Blender
A Starter Manual for New Users
John M. Blain
Angaben zum Buch
Buchvorschau
Inhaltsverzeichnis
Quellenangaben
Über dieses Buch
This book will introduce you to the controls and steer you towards understanding what Blender can do. With this program you can create 3D models of objects and characters. The objects and characters can be placed in scenes. The scenes are captured by camera and rendered into digital images. The objects and characters can be animated and then, again, captured by camera and rendered to video files. Video files can then be compiled into movies. This book will show you how to make the Blender program go through some of its paces and give you an insight into this fantastic world. You will be shown the controls and given operation instructions allowing you to activate a variety of features.
Häufig gestellte Fragen
Wie kann ich mein Abo kündigen?
Gehe einfach zum Kontobereich in den Einstellungen und klicke auf „Abo kündigen“ – ganz einfach. Nachdem du gekündigt hast, bleibt deine Mitgliedschaft für den verbleibenden Abozeitraum, den du bereits bezahlt hast, aktiv. Mehr Informationen hier.
(Wie) Kann ich Bücher herunterladen?
Derzeit stehen all unsere auf Mobilgeräte reagierenden ePub-Bücher zum Download über die App zur Verfügung. Die meisten unserer PDFs stehen ebenfalls zum Download bereit; wir arbeiten daran, auch die übrigen PDFs zum Download anzubieten, bei denen dies aktuell noch nicht möglich ist. Weitere Informationen hier.
Welcher Unterschied besteht bei den Preisen zwischen den Aboplänen?
Mit beiden Aboplänen erhältst du vollen Zugang zur Bibliothek und allen Funktionen von Perlego. Die einzigen Unterschiede bestehen im Preis und dem Abozeitraum: Mit dem Jahresabo sparst du auf 12 Monate gerechnet im Vergleich zum Monatsabo rund 30 %.
Was ist Perlego?
Wir sind ein Online-Abodienst für Lehrbücher, bei dem du für weniger als den Preis eines einzelnen Buches pro Monat Zugang zu einer ganzen Online-Bibliothek erhältst. Mit über 1 Million Büchern zu über 1.000 verschiedenen Themen haben wir bestimmt alles, was du brauchst! Weitere Informationen hier.
Unterstützt Perlego Text-zu-Sprache?
Achte auf das Symbol zum Vorlesen in deinem nächsten Buch, um zu sehen, ob du es dir auch anhören kannst. Bei diesem Tool wird dir Text laut vorgelesen, wobei der Text beim Vorlesen auch grafisch hervorgehoben wird. Du kannst das Vorlesen jederzeit anhalten, beschleunigen und verlangsamen. Weitere Informationen hier.
Ist Test Drive Blender als Online-PDF/ePub verfügbar?
Ja, du hast Zugang zu Test Drive Blender von John M. Blain im PDF- und/oder ePub-Format sowie zu anderen beliebten Büchern aus Informatique & Infographie. Aus unserem Katalog stehen dir über 1 Million Bücher zur Verfügung.
Information
1 Chapter 1 Introduction

What Is Blender?
Blender is a computer graphics program for making three-dimensional (3D) models of characters and objects. The characters and objects are placed in scenes like the one shown in the picture above. Parts of the scene are captured as digital images or a series of images then rendered into image files or video. The scene in the picture is from a Blender game called Yo Frankie!
You can make computer games with Blender.
What Is Computer Graphics?
Computer graphics is the process of using a computer to make still pictures and moving pictures just like all the ads and cartoons you see on TV. You also use computer graphics to make games like the ones on your i-pad or i-phone.
Yes! You can make your own games.
How Much Does Blender Cost?
Blender is absolutely FREE! It doesn’t cost anything. You can download the program and use it for anything you wish.
Amazing Images Made with Blender

Image created by: Linolafett

Image created by: Yusuf Umar

Image created by: Lucas Falcao
It’s easy to show you pictures in a book but not so easy to show you examples of video.
Grab your computer and head over to the Blender website to see some fantastic demo reels.
www.blender.org
This is the website where you get the program. When you are on the Blender page, click on Features in the border at the top. It’s not surprising that some of Blender’s fantastic features are shown on the next page that opens. To see the video demonstrations click on Demo Reels in the header just below the big colored window at the top of the page. Click on the little white triangle in any of the windows and see some amazing stuff.
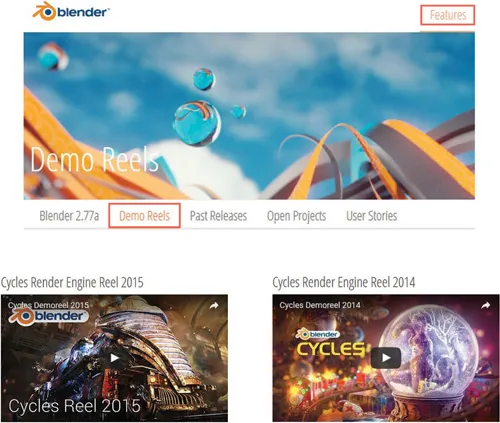
How Do I Get Blender?
You can download the Blender program from the same website where you found the Demo Reel.
If you know how to download and install programs, you won’t want to read through a whole bunch of instructions so I have put these at the back of the book. If you need some help with downloading, read through the instruction page and if you need to, ask for help.
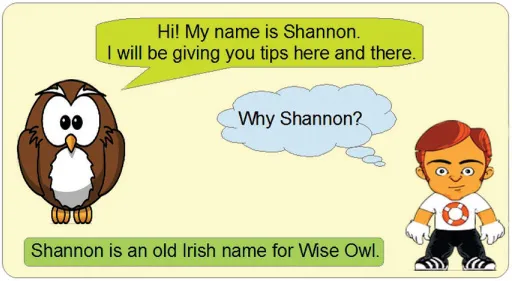
When you have the program installed, you are ready to find out how to drive Blender. It’s like learning to drive a car. You have to know which buttons and pedals to push to make it do what you want and Blender has a lot of pedals.
Learning to drive will get you used to reading and following the instructions. This is very important since I write in a peculiar way. You have to be peculiar to write this stuff.
Before I start the driving lesson on how to drive the program, I have to assume that you know how to drive the computer. The computer can be a PC or a laptop but it is preferable that you have a keyboard—and a mouse.
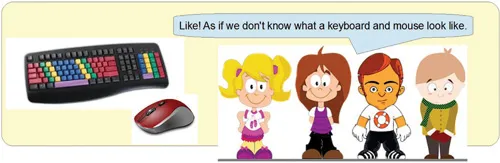
Blender is designed to be operated using a keyboard and a three-button mouse. The mouse can be a wheel mouse. That’s the one with a scroll wheel in the middle which acts as a middle mouse button (MMB). You can use the laptop touch pad but you will have to learn special keystrokes to do this. I recommend you connect a mouse to your laptop.
Start Your Engine
OK! You have Blender installed. Place your mouse cursor on the desktop icon and give it a double click with the left mouse button (LMB).
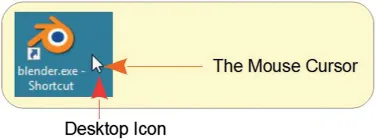
This Is What You See
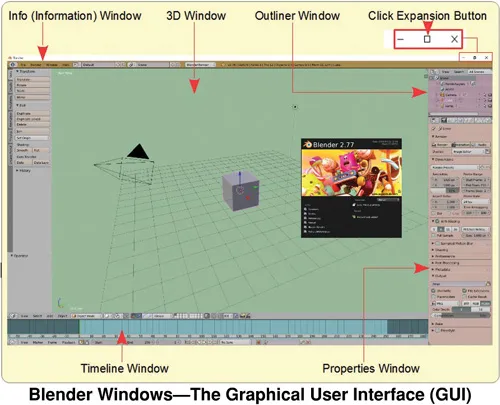
If Blender doesn’t open full size on your screen, click the Expansion button.
I told you Blender has a lot of buttons and pedals. We call the pedals things like Windows, Panels, Headers, Buttons, Sliders, Selection Drop Down Menus, etc. There is a lot of “et cetera.” Don’t Freak Out! You will soon get the hang of it.
The Blender Screen Arrangement
The Start Screen shows five different Windows with a Splash Screen in the middle. The splash screen shows you what version of BLENDER you have and gives you some links to websites.
When you click with your mouse cursor in the 3D Window, the Splash Screen disappears.
Blender is updated regularly as the developers tweak and improve things and add more fantastic features. Each time the program is updated, the Splash Screen is changed so you know what version you have. The program doesn’t update automatically. You have to visit the Blender website and download and install the new version.
What Are Windows?
Windows are the different panels into which the screen is divided. They have nothing to do with the “Windows Operating System” which allows you to run the Blender program. You may be running a different operating system. The different Windows are:
The 3D Window—This is the main workspace which is a view of a 3D World.
The Info (Information) Window—Gives you access to controls.
The Outliner Window—Shows you a list of everything in the 3D Window.
The Timeline Window—Is where you set up and operate animations.
The Properties Window—Contains information about things in the 3D Window.
Don’t be concerned about the detail of what all the Windows with all the buttons do at this point. Everyone finds the arrangement confusing when they first see it. Blender can do lots and lots of things so you would expect lots and lots of buttons. As you can see there are lots and lots. As you work through the book, the windows and buttons will be explained as you need to know them.
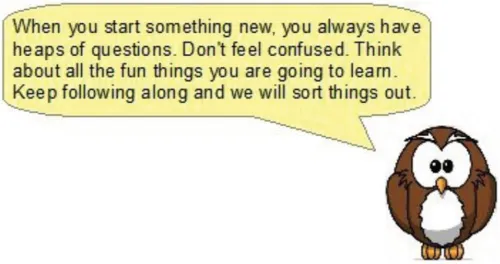
Take a Look at the 3D Window
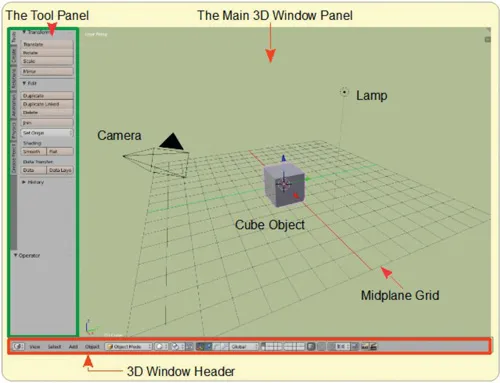
Now that doesn’t look so bad when you take a closer look. It’s pretty simple.
The 3D Window is divided into three panels. The main 3D Window where you do the work. The Tool Panel and the Header contain buttons and subpanels where you click your mouse to access settings for things in the 3D Window.
In the 3D Window Main Panel you see that there is a Cube Object, a Lamp, and a Camera. There is also a Midplane Grid.
The Camera will take a picture of whatever it is pointed at in the 3D Space. The 3D Space is ve...